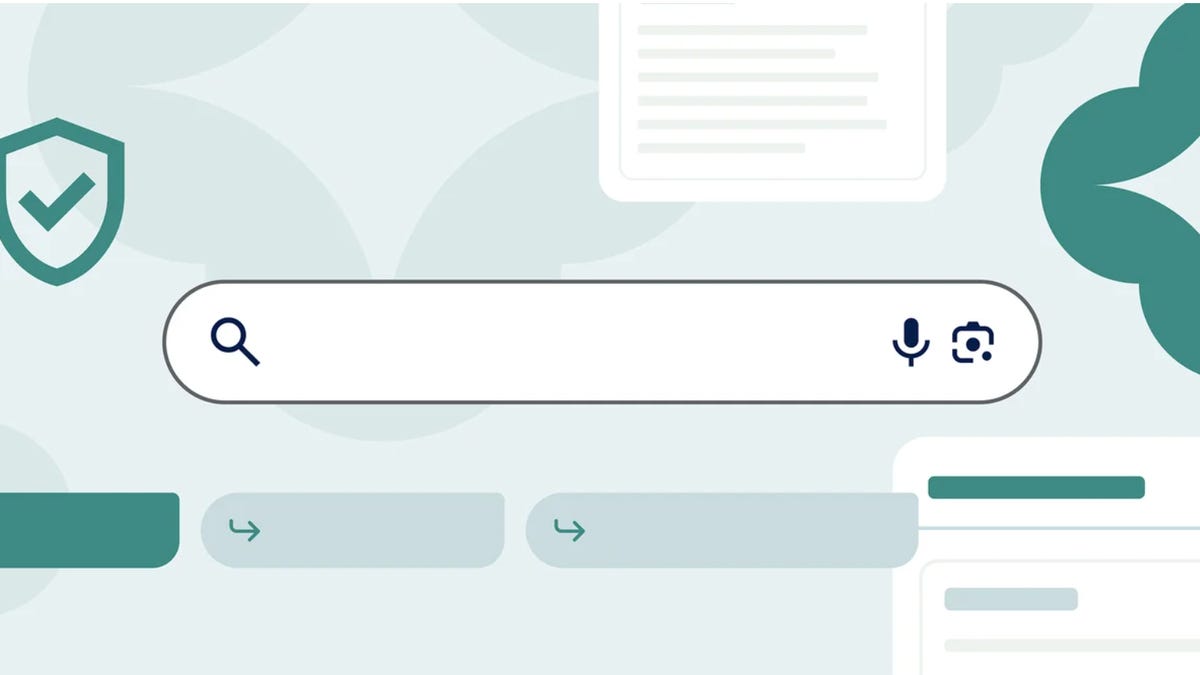macOS Sonoma 50 nuevas características y cambios que vale la pena revisar
macOS Sonoma 50 características y cambios destacados
Apple lanzó el martes macOS Sonoma, la última versión del sistema operativo Mac de la compañía. macOS Sonoma introduce widgets interactivos de escritorio, aplicaciones web, nuevas funciones de videollamadas y capacidades actualizadas en toda la plataforma.
/article-new/2023/09/50-Nuevas-Caracteristicas-y-Cambios-Que-Vale-La-Pena-Ver-en-macOS-Sonoma.jpg) En este artículo, hemos seleccionado 50 nuevas características y cambios menos conocidos que vale la pena revisar si estás actualizando. ¿Qué opinas hasta ahora de macOS Sonoma? Háznoslo saber en los comentarios.
En este artículo, hemos seleccionado 50 nuevas características y cambios menos conocidos que vale la pena revisar si estás actualizando. ¿Qué opinas hasta ahora de macOS Sonoma? Háznoslo saber en los comentarios.
1. Establecer Opciones de Color del Widget
Cuando no están en uso, los widgets interactivos de escritorio se desvanecen en segundo plano adoptando un estilo monocromático, lo que te permite concentrarte en la aplicación o ventana activa.

/article-new/2023/09/widgets-de-escritorio-monocromaticos.jpg) Si prefieres este aspecto, puedes hacerlo permanente yendo a Configuración del Sistema -> Escritorio y Dock. En la sección “Widgets”, establece el Estilo del Widget en Monocromático.
Si prefieres este aspecto, puedes hacerlo permanente yendo a Configuración del Sistema -> Escritorio y Dock. En la sección “Widgets”, establece el Estilo del Widget en Monocromático.
2. Navegación de Configuración del Sistema
En macOS Ventura, Apple reemplazó las Preferencias del Sistema por Configuración del Sistema para alinearlo con iOS y iPadOS, pero la forma en que se organizaron los controles dejó a muchos usuarios insatisfechos.
- Apple utiliza códigos QR pequeños para rastrear fallas en la fabric...
- Intel avanza oneAPI como el próximo paso crucial
- Compra una membresía de Costco y obtén una tarjeta de regalo de $30...

/article-new/2023/06/macos-sonoma-tidbits2.jpg) La misma interfaz de Configuración del Sistema se mantiene en macOS Sonoma, pero ahora es más fácil navegar por las diferentes pantallas de menú que has visitado sin tener que desplazarte continuamente por la barra lateral, gracias a la adición de botones de retroceso y avance.
La misma interfaz de Configuración del Sistema se mantiene en macOS Sonoma, pero ahora es más fácil navegar por las diferentes pantallas de menú que has visitado sin tener que desplazarte continuamente por la barra lateral, gracias a la adición de botones de retroceso y avance.
3. Reacciones de FaceTime
Apple ha cambiado la forma en que FaceTime se integra con la barra de menú. Las opciones de efectos de video ya no aparecen en el Centro de Control, y en su lugar tienen un nuevo lugar en un ítem dedicado de la barra de menú de FaceTime en verde, que también incluye una vista de mini cámara web y botones para activar las reacciones.

/article-new/2023/06/macos-sonoma-tidbits1.jpg) Las reacciones incluyen Me gusta, Me encanta, No me gusta, Globos, Lluvia, Confeti, Láseres y Fuegos artificiales. Algunas reacciones son incluso desencadenadas automáticamente por las acciones físicas del usuario: Un pulgar hacia arriba desencadena un Me gusta, y dos pulgares hacia arriba están acompañados de Fuegos artificiales. De manera similar, un pulgar hacia abajo cuenta como un No me gusta, y dos pulgares hacia abajo inician una lluvia.
Las reacciones incluyen Me gusta, Me encanta, No me gusta, Globos, Lluvia, Confeti, Láseres y Fuegos artificiales. Algunas reacciones son incluso desencadenadas automáticamente por las acciones físicas del usuario: Un pulgar hacia arriba desencadena un Me gusta, y dos pulgares hacia arriba están acompañados de Fuegos artificiales. De manera similar, un pulgar hacia abajo cuenta como un No me gusta, y dos pulgares hacia abajo inician una lluvia.
4. Perfiles de Safari
Safari ha ganado una nueva función llamada Perfiles, que está diseñada para ayudar a mantener tu navegación separada para diferentes casos de uso como Trabajo, Escuela o Personal.

/article-new/2023/06/macos-sonoma-tidbits3.jpg) Ve a la sección Perfiles en Safari -> Configuración…, y puedes crear perfiles personalizados, elegir un símbolo y color para cada uno, y seleccionar una carpeta de Favoritos.
Ve a la sección Perfiles en Safari -> Configuración…, y puedes crear perfiles personalizados, elegir un símbolo y color para cada uno, y seleccionar una carpeta de Favoritos.

/article-new/2023/09/configuracion-de-perfiles-de-safari.jpg) Los perfiles aíslan tu historial, grupos de pestañas y cookies, y también puedes asignar extensiones específicas a diferentes perfiles para optimizar tu experiencia de navegación según la tarea en curso.
Los perfiles aíslan tu historial, grupos de pestañas y cookies, y también puedes asignar extensiones específicas a diferentes perfiles para optimizar tu experiencia de navegación según la tarea en curso.
5. Entrada de teclado y dictado sin interrupciones
macOS Sonoma admite el uso simultáneo de la entrada de teclado y el dictado, sin interrupciones en tu flujo de pensamiento.

/article-new/2023/06/macos-sonoma-tidbits4.jpg) En otras palabras, puedes seguir escribiendo después de usar la combinación de teclas para el dictado (asignable en Configuración del sistema -> Teclado). Así que cada vez que tus dedos necesiten descansar, puedes completar la frase que estabas escribiendo diciéndola en voz alta.
En otras palabras, puedes seguir escribiendo después de usar la combinación de teclas para el dictado (asignable en Configuración del sistema -> Teclado). Así que cada vez que tus dedos necesiten descansar, puedes completar la frase que estabas escribiendo diciéndola en voz alta.
6. Superposición del presentador
Cuando estés en una llamada de FaceTime o Zoom, mantén presionado el semáforo verde en la esquina de una ventana de aplicación abierta y verás una opción para compartir pantalla, mientras que una nueva función de superposición del presentador puede ayudarte a permanecer en pantalla y señalar detalles.

/article-new/2023/06/macos-sonoma-tidbits7.jpg) Durante una videollamada, puedes colocarte en una burbuja móvil en la esquina de la ventana o escritorio que estás compartiendo, o puedes llevar el contenido en pantalla al fondo de tu propio entorno para que parezca que estás de pie justo delante de él.
Durante una videollamada, puedes colocarte en una burbuja móvil en la esquina de la ventana o escritorio que estás compartiendo, o puedes llevar el contenido en pantalla al fondo de tu propio entorno para que parezca que estás de pie justo delante de él.
7. Aplicaciones web en el Dock
Gracias a una nueva opción en Safari, ahora puedes crear aplicaciones web independientes y agregarlas a tu Dock, junto con tus aplicaciones regulares.

/article-new/2023/06/macos-sonoma-tidbits6.jpg) Todo lo que tienes que hacer es visitar un sitio web en Safari y seleccionar Archivo -> Agregar al Dock…. Luego puedes darle un nombre a la aplicación web e incluso cambiar su icono. Cuando abras una aplicación web anclada, se abrirá en su propia ventana separada que incluye botones de retroceso y avance para una navegación sencilla.
Todo lo que tienes que hacer es visitar un sitio web en Safari y seleccionar Archivo -> Agregar al Dock…. Luego puedes darle un nombre a la aplicación web e incluso cambiar su icono. Cuando abras una aplicación web anclada, se abrirá en su propia ventana separada que incluye botones de retroceso y avance para una navegación sencilla.
8. Indicador de bloqueo de mayúsculas activado
Si la tecla de bloqueo de mayúsculas en tu teclado está activada en macOS Sonoma, aparecerá un práctico indicador cerca del cursor, para que sea menos probable que ESCRIBAS ASÍ POR ACCIDENTE y equivoques tus contraseñas.

/article-new/2023/09/CAPS-LOCK-symbol.jpg) Apple también ha hecho el cursor de texto un poco más grueso y su color ahora cambia en relación con la aplicación activa, para que tengas una mejor idea de en qué ventana va a aparecer tu texto cuando comiences a escribir.
Apple también ha hecho el cursor de texto un poco más grueso y su color ahora cambia en relación con la aplicación activa, para que tengas una mejor idea de en qué ventana va a aparecer tu texto cuando comiences a escribir.
9. Abrir notas en Pages
Ahora puedes enviar notas directamente desde la aplicación Notas a Pages. Simplemente abre la nota, haz clic en el botón Compartir y elige Abrir en Pages en la hoja de compartir.

/article-new/2023/09/open-notes-pages.jpg) Desde allí puedes seguir editando la nota en Pages, luego guardarla o exportarla como PDF, archivo de Word, EPUB y más.
Desde allí puedes seguir editando la nota en Pages, luego guardarla o exportarla como PDF, archivo de Word, EPUB y más.
10. Widgets de iPhone en tu Mac
Gracias a la función de Continuidad de Apple y su capacidad para sincronizarse con tus dispositivos, la biblioteca de widgets incluye widgets de tu iPhone en todos los tamaños disponibles.

/article-new/2023/06/widgets-macos.jpg) Así que incluso si no tienes la aplicación correspondiente en tu Mac, aún puedes usar el widget de iOS en tu escritorio. Simplemente arrástralo desde la galería a un espacio disponible.
Así que incluso si no tienes la aplicación correspondiente en tu Mac, aún puedes usar el widget de iOS en tu escritorio. Simplemente arrástralo desde la galería a un espacio disponible.

/article-new/2023/09/iphone-widgets-on-mac.jpg) Si tienes más de un iPhone, también puedes elegir qué widgets mostrar en la biblioteca de widgets de tu Mac. Ve a Configuración del sistema -> Escritorio y Dock, y en la sección “Widgets”, haz clic en el menú desplegable de iPhone para seleccionar el dispositivo que quieres sincronizar.
Si tienes más de un iPhone, también puedes elegir qué widgets mostrar en la biblioteca de widgets de tu Mac. Ve a Configuración del sistema -> Escritorio y Dock, y en la sección “Widgets”, haz clic en el menú desplegable de iPhone para seleccionar el dispositivo que quieres sincronizar.
11. Mostrar/Ocultar el escritorio
Por defecto, macOS Sonoma oculta todas las ventanas cuando haces clic en tu fondo de pantalla. Esto es útil si tiendes a tener muchos archivos en la pantalla a los que necesitas acceder. Pero si encuentras este comportamiento molesto, puedes limitarlo para que solo ocurra cuando Stage Manager esté activado.

/article-new/2023/09/click-wallpaper-reveal-desktop.jpg) Ve a Configuración del sistema -> Escritorio y Dock. En la sección Escritorio y Stage Manager, busca la opción “Hacer clic en el fondo de pantalla para revelar el escritorio”, luego haz clic en “Siempre” y elige “Solo en Stage Manager”.
Ve a Configuración del sistema -> Escritorio y Dock. En la sección Escritorio y Stage Manager, busca la opción “Hacer clic en el fondo de pantalla para revelar el escritorio”, luego haz clic en “Siempre” y elige “Solo en Stage Manager”.
12. Predicción de texto
Gracias a la mejora en la tecnología de aprendizaje automático, Apple ha hecho que macOS sea mucho más útil, ya que puede predecir mejor lo que vas a escribir a continuación. Apple dice haber adoptado un “modelo de lenguaje de transformador” que incluso puede personalizar la predicción para cada usuario, aprendiendo tus preferencias personales y elecciones de palabras para ser más útil al escribir.

/article-new/2023/09/macos-text-prediction.jpg) A medida que escribes, el texto predicho aparece delante del cursor. Si ha predicho con precisión lo que quieres escribir, presiona la barra espaciadora y macOS lo completará por ti. Después de usar macOS Sonoma durante unas semanas, deberías notar que las sugerencias son mucho mejores para predecir lo que quieres decir y presentarte palabras para autocompletar.
A medida que escribes, el texto predicho aparece delante del cursor. Si ha predicho con precisión lo que quieres escribir, presiona la barra espaciadora y macOS lo completará por ti. Después de usar macOS Sonoma durante unas semanas, deberías notar que las sugerencias son mucho mejores para predecir lo que quieres decir y presentarte palabras para autocompletar.

/article-new/2023/09/predictive-text-off.jpg) Si encuentras todo esto distraído, puedes desactivarlo. Ve a Configuración del sistema -> Teclado. Junto a Fuentes de entrada, haz clic en Editar…. En la siguiente ventana, desactiva el interruptor junto a “Mostrar texto predictivo en línea”.
Si encuentras todo esto distraído, puedes desactivarlo. Ve a Configuración del sistema -> Teclado. Junto a Fuentes de entrada, haz clic en Editar…. En la siguiente ventana, desactiva el interruptor junto a “Mostrar texto predictivo en línea”.
13. Gestión de PDFs en Notas
Cuando arrastras PDFs a Notas, ahora se presentan a toda la anchura en la nota, lo que facilita la visualización y la interacción con ellos.

/article-new/2023/09/notes-pdf-viewing.jpg) Notas ya no se limita a mostrar la primera página de un PDF. Ahora puedes ver las páginas individuales de un documento que estás revisando directamente dentro de la nota, lo cual es realmente útil para previsualizar varios PDFs en la misma nota. También obtienes una fila de miniaturas en la parte superior del PDF a las que puedes hacer clic para navegar a una página específica más rápidamente.
Notas ya no se limita a mostrar la primera página de un PDF. Ahora puedes ver las páginas individuales de un documento que estás revisando directamente dentro de la nota, lo cual es realmente útil para previsualizar varios PDFs en la misma nota. También obtienes una fila de miniaturas en la parte superior del PDF a las que puedes hacer clic para navegar a una página específica más rápidamente.
14. Vincular notas entre sí
Apple ha hecho que su aplicación de Notas de stock sea significativamente más útil al agregar la capacidad simple pero poderosa de vincular notas y conectar notas relacionadas entre sí. Con solo unos clics, puedes crear enlaces entre notas en macOS Sonoma, lo que facilita saltar de una idea a otra.

/article-new/2023/09/linked-notes-macos.jpg) Una forma de agregar un nuevo enlace es haciendo clic derecho en un espacio, palabra o frase en cualquier nota y seleccionando “Agregar enlace” en el menú contextual. También puedes usar el atajo de teclado Command-K. Esto te permitirá enlazar a otra nota escribiendo su título. Usando el campo “Nombre”, puedes crear un título alternativo opcional para el enlace, o simplemente mantener el título original para mayor claridad. Una vez que hayas terminado, el enlace aparecerá como texto subrayado estilo hipervínculo en tu nota, y al hacer clic en él, te llevará directamente a la nota enlazada.
Una forma de agregar un nuevo enlace es haciendo clic derecho en un espacio, palabra o frase en cualquier nota y seleccionando “Agregar enlace” en el menú contextual. También puedes usar el atajo de teclado Command-K. Esto te permitirá enlazar a otra nota escribiendo su título. Usando el campo “Nombre”, puedes crear un título alternativo opcional para el enlace, o simplemente mantener el título original para mayor claridad. Una vez que hayas terminado, el enlace aparecerá como texto subrayado estilo hipervínculo en tu nota, y al hacer clic en él, te llevará directamente a la nota enlazada.
15. Enlazar desde una lista de notas
La aplicación Notas también ofrece una forma adicional y más rápida de agregar enlaces: al escribir dos símbolos de mayor que (>>) en una nota, se mostrará una lista con tus seis notas modificadas más recientemente, y al tocar una de ellas se agregará instantáneamente un enlace a esa nota.

/article-new/2023/09/link-notes-recent-list.jpg) La misma función se encuentra en iOS, lo que significa que ahora puedes crear colecciones de notas interconectadas al estilo wiki, lo que te permite organizar tus pensamientos o descubrir nuevas conexiones y asociaciones entre ideas.
La misma función se encuentra en iOS, lo que significa que ahora puedes crear colecciones de notas interconectadas al estilo wiki, lo que te permite organizar tus pensamientos o descubrir nuevas conexiones y asociaciones entre ideas.
16. Studio Light y Desenfoque de fondo
Studio Light ahora está disponible en macOS al utilizar aplicaciones de videoconferencia, en Studio Display y en modelos de Mac con Apple silicon, sin necesidad de Continuity Camera. En la interfaz de usuario de la barra de menú de FaceTime, puedes oscurecer el fondo e iluminar tu rostro utilizando el control deslizante de intensidad de Studio Light.

/article-new/2023/09/facetime-studio-light-portrait.jpg) Con el control deslizante de Retrato, también puedes controlar la cantidad de desenfoque de fondo, añadiendo más o menos desenfoque al efecto de profundidad de campo.
Con el control deslizante de Retrato, también puedes controlar la cantidad de desenfoque de fondo, añadiendo más o menos desenfoque al efecto de profundidad de campo.
17. Elige la cámara Center Stage
En macOS Sonoma, Continuity Camera detecta automáticamente tu rostro y te enmarca en el centro, sin necesidad de activar Center Stage. Sin embargo, al activar Center Stage, te mantendrás centrado en el encuadre de la cámara mientras te mueves.

/article-new/2023/09/center-stage-continuity-camera.jpg) Elige Center Stage desde el menú de Video en la barra de menú. Para cambiar entre las cámaras traseras de tu iPhone, haz clic en la flecha junto a Center Stage y luego elige Principal o Ultra Gran Angular.
Elige Center Stage desde el menú de Video en la barra de menú. Para cambiar entre las cámaras traseras de tu iPhone, haz clic en la flecha junto a Center Stage y luego elige Principal o Ultra Gran Angular.
18. Encuentra mensajes más rápido
Anteriormente en macOS, podías escribir una palabra o frase en el campo de búsqueda de la aplicación Mensajes de Apple y te devolvería resultados coincidentes, pero no había forma de filtrar los mensajes para encontrar más fácilmente lo que estabas buscando.

/article-new/2023/09/messages-search.jpg) Eso ha cambiado en macOS Sonoma, y ahora puedes combinar varios filtros. Si estás buscando imágenes de una determinada persona, por ejemplo, puedes escribir “fotos” y luego el nombre de la persona, haciendo clic en cada filtro de búsqueda para acotar tus resultados de búsqueda.
Eso ha cambiado en macOS Sonoma, y ahora puedes combinar varios filtros. Si estás buscando imágenes de una determinada persona, por ejemplo, puedes escribir “fotos” y luego el nombre de la persona, haciendo clic en cada filtro de búsqueda para acotar tus resultados de búsqueda.
19. Elimina todo el seguimiento de URL
Safari puede eliminar los parámetros de seguimiento de las URL para evitar el seguimiento entre sitios web. Cuando se detecta un parámetro de seguimiento mientras navegas o copias un enlace, Safari elimina los componentes de identificación de la URL, dejando el resto intacto. Los enlaces siguen funcionando como se esperaba, pero ya no tienen identificadores únicos.

![]() Para habilitar la función para todas las navegaciones, abre Safari -> Configuración…, haz clic en la pestaña Avanzado, asegúrate de que la casilla esté marcada junto a Usar protección avanzada contra seguimiento y huellas digitales, luego elige “en todas las navegaciones” en el menú desplegable.
Para habilitar la función para todas las navegaciones, abre Safari -> Configuración…, haz clic en la pestaña Avanzado, asegúrate de que la casilla esté marcada junto a Usar protección avanzada contra seguimiento y huellas digitales, luego elige “en todas las navegaciones” en el menú desplegable.
20. Favicons de Safari
En Safari 17, si tienes la Barra de Favoritos habilitada (Ver -> Mostrar Barra de Favoritos en la barra de menú de Safari), el favicon de cada sitio aparecerá junto a su título, lo que te permitirá identificarlo más fácilmente en la barra.

![]() Los favicons pueden ser útiles, pero pueden hacer que la interfaz de tu navegador se vea demasiado ocupada y desordenada. Otro posible problema con el espacio que ocupan es que si tienes una fila completa de sitios web en tu Barra de Favoritos, algunos de ellos quedarán fuera del área visible y es posible que tengas que hacer clic en el ícono de doble chevrón en la parte derecha para revelarlos.
Los favicons pueden ser útiles, pero pueden hacer que la interfaz de tu navegador se vea demasiado ocupada y desordenada. Otro posible problema con el espacio que ocupan es que si tienes una fila completa de sitios web en tu Barra de Favoritos, algunos de ellos quedarán fuera del área visible y es posible que tengas que hacer clic en el ícono de doble chevrón en la parte derecha para revelarlos.
Si esto sucede en tu caso, no te preocupes. No es obvio, pero puedes evitar que los favicons aparezcan en la Barra de Favoritos. Simplemente haz clic derecho en cualquier lugar de la barra y desmarca la opción Mostrar Iconos en el menú emergente.
21. Cerrar automáticamente las pestañas de Safari
macOS ahora puede cerrar automáticamente las pestañas del navegador Safari en tu nombre, según la última vez que las hayas visto. Selecciona Safari -> Configuración… en la barra de menú, luego haz clic en la sección Pestañas.

/article-new/2023/09/auto-close-tabs-safari.jpg) Junto a “Cerrar automáticamente pestañas”, encontrarás opciones para hacer que el navegador cierre automáticamente las pestañas que no se hayan visto después de un día, una semana o un mes.
Junto a “Cerrar automáticamente pestañas”, encontrarás opciones para hacer que el navegador cierre automáticamente las pestañas que no se hayan visto después de un día, una semana o un mes.
22. Compartir contraseñas con la familia
Manteniéndote en Configuración de Safari, el menú Contraseñas ahora tiene una opción Compartir contraseñas con la familia. Esto te permite crear un grupo de contactos de confianza con los que puedes compartir contraseñas y claves de acceso en varios dispositivos. (Las claves de acceso permiten a los usuarios iniciar sesión en aplicaciones y sitios de la misma manera en que desbloquean sus dispositivos: con una huella digital, un escaneo facial o un PIN de bloqueo de pantalla).

/article-new/2023/09/family-passwords.jpg) Utilizando la nueva función, se pueden proporcionar contraseñas y claves de acceso compartidas para cuentas de medios, servicios públicos, facturas y más a varias personas, y cada persona del grupo puede acceder, agregar y cambiar las contraseñas compartidas.
Utilizando la nueva función, se pueden proporcionar contraseñas y claves de acceso compartidas para cuentas de medios, servicios públicos, facturas y más a varias personas, y cada persona del grupo puede acceder, agregar y cambiar las contraseñas compartidas.
23. Limpiar códigos de verificación
Hoy en día, muchos sitios web y servicios utilizan códigos de una sola vez enviados por SMS o por correo electrónico con fines de verificación, pero estos códigos de una sola vez pueden llenar rápidamente tu bandeja de entrada de correo y la aplicación Mensajes.

/article-new/2023/09/cleanup-verification-codes.jpg) En macOS Sonoma, hay una nueva opción para que esos mensajes se eliminen automáticamente después de que el código se complete automáticamente y se use para autenticar un inicio de sesión. Ve a Safari -> Configuración… y haz clic en la sección Contraseña. Debajo de “Códigos de verificación”, puedes activar o desactivar la opción de Limpiar automáticamente.
En macOS Sonoma, hay una nueva opción para que esos mensajes se eliminen automáticamente después de que el código se complete automáticamente y se use para autenticar un inicio de sesión. Ve a Safari -> Configuración… y haz clic en la sección Contraseña. Debajo de “Códigos de verificación”, puedes activar o desactivar la opción de Limpiar automáticamente.
24. Establecer motor de búsqueda de navegación privada
En Safari, puedes configurar diferentes motores de búsqueda para los modos de navegación normal y de navegación privada. Por ejemplo, es posible que desees establecer Google como el motor de búsqueda predeterminado en el modo de navegación regular y un motor de búsqueda diferente como DuckDuckGo en el modo de navegación privada por motivos de privacidad.

/article-new/2023/09/private-browsing-search.jpg) Ve a Safari -> Configuración…, haz clic en la sección de Búsqueda y luego selecciona un motor de búsqueda en el menú desplegable de motor de búsqueda de navegación privada.
Ve a Safari -> Configuración…, haz clic en la sección de Búsqueda y luego selecciona un motor de búsqueda en el menú desplegable de motor de búsqueda de navegación privada.
25. Autenticación de navegación privada
Si tienes pestañas de navegación privada abiertas en Safari y luego dejas tu computadora, el navegador de Apple ahora requiere autenticación Touch ID o la contraseña de tu Mac para acceder a ellas nuevamente.

/article-new/2023/09/private-browsing-authenticate.jpg) Si no sueles dejar tu Mac desbloqueada o encuentras molesto el requisito de autenticación, puedes desactivarlo fácilmente: Ve a Safari -> Configuración…, haz clic en la sección de Privacidad y luego desmarca la casilla junto a Requerir Touch ID para ver las pestañas bloqueadas.
Si no sueles dejar tu Mac desbloqueada o encuentras molesto el requisito de autenticación, puedes desactivarlo fácilmente: Ve a Safari -> Configuración…, haz clic en la sección de Privacidad y luego desmarca la casilla junto a Requerir Touch ID para ver las pestañas bloqueadas.
26. Configuraciones de extensiones por sitio web
En Safari, las extensiones de terceros ahora tienen configuraciones de privacidad por sitio web cuando corresponda, lo que te permite controlar el acceso para todas las extensiones con acceso a los datos del usuario.

/article-new/2023/09/per-app-extension-settings.jpg) Puedes encontrar estas nuevas opciones en la sección de Sitios web de la ventana de Configuración de Safari.
Puedes encontrar estas nuevas opciones en la sección de Sitios web de la ventana de Configuración de Safari.
27. Desactivar la aceleración del puntero
Los jugadores pueden alegrarse, ahora puedes desactivar la aceleración del puntero en macOS Sonoma. De forma predeterminada en macOS, el puntero se mueve más rápidamente para movimientos rápidos del mouse y con mayor precisión para movimientos lentos del mouse. Anteriormente no había forma de evitar esto de forma nativa, pero eso ha cambiado.

/article-new/2023/09/disable-pointer-acceleration.jpg) Ve a Configuración del sistema -> Mouse -> Avanzado…, luego desactiva el interruptor junto a Aceleración del puntero.
Ve a Configuración del sistema -> Mouse -> Avanzado…, luego desactiva el interruptor junto a Aceleración del puntero.
28. Mejoras en los mensajes de audio
Al grabar un mensaje de audio, ahora puedes pausar y luego continuar grabando el mismo mensaje antes de enviarlo.

/article-new/2023/09/audio-messages-transcribed.jpg) Además, al escuchar los mensajes de audio que recibiste, al hacer clic largo en el botón de reproducción, puedes optar por reproducir a velocidades de hasta 2x. Los mensajes de audio recibidos también se transcriben automáticamente.
Además, al escuchar los mensajes de audio que recibiste, al hacer clic largo en el botón de reproducción, puedes optar por reproducir a velocidades de hasta 2x. Los mensajes de audio recibidos también se transcriben automáticamente.
29. Adiciones de formato en notas
El formato de cita en bloque facilita el desplazamiento visual de una sección de texto con una barra de cita, mientras que el formato de espacio monoespaciado se ha actualizado a monodiseñado, para texto encastrado con un fondo distintivo.

/article-new/2023/09/notes-formatting.jpg) Puedes encontrar estas opciones en la barra de menú de Notas en Formato, o haciendo clic en el icono de estilo de texto cuando una nota está abierta.
Puedes encontrar estas opciones en la barra de menú de Notas en Formato, o haciendo clic en el icono de estilo de texto cuando una nota está abierta.
30. Edición más fácil de autocorrección
Ahora, la autocorrección subraya brevemente las palabras corregidas automáticamente, y puedes hacer clic derecho en una palabra subrayada para revelar y elegir la palabra original que escribiste.

/article-new/2023/09/autocorrect-improved.jpg) macOS también aprenderá tus hábitos de escritura con el tiempo para cada aplicación y evitará correcciones que deshagas. Esto también se aplica al lenguaje explícito, que se agregará a tu lista de vocabulario personal.
macOS también aprenderá tus hábitos de escritura con el tiempo para cada aplicación y evitará correcciones que deshagas. Esto también se aplica al lenguaje explícito, que se agregará a tu lista de vocabulario personal.
31. Activar el modo de juego
El modo de juego otorga a los juegos el acceso prioritario más alto a tu CPU y GPU, reduciendo el uso para las tareas en segundo plano. Se activa automáticamente cuando pones cualquier juego en pantalla completa mediante el botón verde en la esquina superior izquierda de la ventana del juego. Al entrar en pantalla completa de esta manera, aparece un menú de modo de juego en la barra de menú. Puedes usar este menú para confirmar que el modo de juego está activado para tu juego.

/article-new/2023/09/macos-sonoma-2021-imac-game-mode-menu-bar-turn-game-mode-off.jpg) El modo de juego también se desactiva automáticamente cuando dejas de ver tu juego en pantalla completa. También puedes desactivarlo mientras tu juego aún está en modo de pantalla completa: desde el menú de modo de juego en la barra de menú, elige Desactivar el modo de juego.
El modo de juego también se desactiva automáticamente cuando dejas de ver tu juego en pantalla completa. También puedes desactivarlo mientras tu juego aún está en modo de pantalla completa: desde el menú de modo de juego en la barra de menú, elige Desactivar el modo de juego.
32. Compartir pantalla de alto rendimiento
Compartir pantalla es una aplicación propia en macOS Sonoma. Se encuentra en Aplicaciones/Utilidades e incluye una lista de todas las computadoras a las que te has conectado en el pasado, la capacidad de ver todas las computadoras en tu red local con el uso de compartir pantalla habilitado y la opción de crear grupos de computadoras.

/article-new/2023/09/high-performance-screen-sharing.jpg) También cuenta con un modo de alto rendimiento cuando se ha establecido una conexión de compartir pantalla. Haz clic en el botón de información (i) junto a una conexión y cambia el tipo de compartir pantalla de Estándar a Alto rendimiento. El modo de alto rendimiento te permite utilizar la resolución nativa de la pantalla de la computadora anfitriona, reduce la latencia, mejora la calidad de imagen y admite HDR y múltiples monitores. La función está disponible en Mac con Apple Silicon que ejecutan macOS Sonoma o posterior.
También cuenta con un modo de alto rendimiento cuando se ha establecido una conexión de compartir pantalla. Haz clic en el botón de información (i) junto a una conexión y cambia el tipo de compartir pantalla de Estándar a Alto rendimiento. El modo de alto rendimiento te permite utilizar la resolución nativa de la pantalla de la computadora anfitriona, reduce la latencia, mejora la calidad de imagen y admite HDR y múltiples monitores. La función está disponible en Mac con Apple Silicon que ejecutan macOS Sonoma o posterior.
33. Seguridad en la comunicación
La seguridad en la comunicación es una función opcional que advierte a los niños cuando envían o reciben fotos que contienen desnudos. Está activada de forma predeterminada para niños menores de 13 años que tienen una ID de Apple y forman parte de un grupo de Compartir en familia, pero los padres también pueden activarla para adolescentes mayores.

/article-new/2023/09/communication-safety-mac.jpg) Cuando la función está activada en Configuración del sistema -> Tiempo de uso -> Seguridad en la comunicación, las fotos y videos que contienen desnudos se difuminan automáticamente en aplicaciones compatibles, incluyendo Mensajes y FaceTime, y se advierte al niño sobre la visualización de contenido sensible. La advertencia también proporciona a los niños formas de obtener ayuda. Utiliza el procesamiento en el dispositivo para detectar fotos y videos que contienen desnudos, garantizando que Apple y terceros no puedan acceder al contenido y que se preserve el cifrado de extremo a extremo en la aplicación Mensajes.
Cuando la función está activada en Configuración del sistema -> Tiempo de uso -> Seguridad en la comunicación, las fotos y videos que contienen desnudos se difuminan automáticamente en aplicaciones compatibles, incluyendo Mensajes y FaceTime, y se advierte al niño sobre la visualización de contenido sensible. La advertencia también proporciona a los niños formas de obtener ayuda. Utiliza el procesamiento en el dispositivo para detectar fotos y videos que contienen desnudos, garantizando que Apple y terceros no puedan acceder al contenido y que se preserve el cifrado de extremo a extremo en la aplicación Mensajes.
34. Discurso en vivo
Con la nueva función de accesibilidad de Discurso en vivo, puedes escribir en tu Mac y hacer que tus palabras se pronuncien en voz alta, o directamente en aplicaciones como FaceTime audio. Discurso en vivo se puede configurar en macOS Sonoma yendo a Configuración -> Accesibilidad -> Discurso en vivo, donde puedes elegir una voz para usar y guardar frases comúnmente utilizadas.

/article-new/2023/09/live-speech-mac.jpg) Alternativamente, puedes grabarte leyendo y crear una Voz personal para usar con el Discurso en vivo. Ve a Configuración del sistema -> Accesibilidad -> Voz personal, luego toca Crear una Voz personal.
Alternativamente, puedes grabarte leyendo y crear una Voz personal para usar con el Discurso en vivo. Ve a Configuración del sistema -> Accesibilidad -> Voz personal, luego toca Crear una Voz personal.
35. Copiar enlace de iCloud
Ahora puedes compartir fotos y videos almacenados en iCloud Photos generando un enlace de iCloud.

/article-new/2023/09/copy-icloud-link.jpg) Simplemente selecciona una foto o arrastra un cuadro de selección sobre varias fotos, haz clic en el botón Compartir, luego selecciona Copiar enlace de iCloud y se copiará en tu portapapeles listo para pegarlo en un correo electrónico o mensaje.
Simplemente selecciona una foto o arrastra un cuadro de selección sobre varias fotos, haz clic en el botón Compartir, luego selecciona Copiar enlace de iCloud y se copiará en tu portapapeles listo para pegarlo en un correo electrónico o mensaje.
36. Fondos de pantalla y protector de pantalla
Sonoma trae todos los protectores de pantalla de Apple TV a tu Mac, se descargan a pedido para ahorrar espacio de almacenamiento y se ven geniales. La mejor manera de aprovechar al máximo es usar el mismo video tanto para tu fondo de pantalla como para el protector de pantalla. Puedes hacer esto usando el interruptor Mostrar como protector de pantalla / fondo de pantalla en Configuración del sistema -> Fondo de pantalla y protector de pantalla.

/article-new/2023/09/sonoma-screensavers.jpg) Con el interruptor habilitado, tus iconos y ventanas de aplicaciones se desvanecen y el fondo de pantalla del escritorio comienza a moverse cuando se activa el protector de pantalla.
Con el interruptor habilitado, tus iconos y ventanas de aplicaciones se desvanecen y el fondo de pantalla del escritorio comienza a moverse cuando se activa el protector de pantalla.
37. Configuración del sistema en Spotlight
Sonoma te permite cambiar la configuración del sistema como Bluetooth, Wi-Fi, Modo oscuro, Modos de enfoque y más directamente en la búsqueda de Spotlight.

/article-new/2023/09/bluetooth-spotlight-setting.jpg) Todavía puedes acceder a estas configuraciones en el Centro de control y la aplicación Configuración del sistema, pero algunos usuarios encontrarán que este método es un poco más rápido. Es la misma pequeña pero bienvenida mejora en la calidad de vida que los usuarios han visto en iOS 17 en el iPhone.
Todavía puedes acceder a estas configuraciones en el Centro de control y la aplicación Configuración del sistema, pero algunos usuarios encontrarán que este método es un poco más rápido. Es la misma pequeña pero bienvenida mejora en la calidad de vida que los usuarios han visto en iOS 17 en el iPhone.
38. Extensión de contraseñas de iCloud
El administrador de contraseñas de iCloud de Apple ahora se puede utilizar en Chrome para Mac, Microsoft Edge y otros navegadores basados en Chromium, gracias a una extensión de contraseñas de iCloud actualizada que funciona en macOS Sonoma.

/article-new/2023/09/icloud-passwords-extension.jpg) En otras palabras, no necesitas abrir Safari ni migrar tus contraseñas de iCloud a otro administrador de contraseñas. La extensión de Chrome también puede autocompletar contraseñas y códigos de un solo uso, guardar nuevas contraseñas y te permite hacer clic derecho en códigos QR para configurar generadores de códigos.
En otras palabras, no necesitas abrir Safari ni migrar tus contraseñas de iCloud a otro administrador de contraseñas. La extensión de Chrome también puede autocompletar contraseñas y códigos de un solo uso, guardar nuevas contraseñas y te permite hacer clic derecho en códigos QR para configurar generadores de códigos.
39. Personas y mascotas
Los usuarios habituales de la aplicación Fotos de Apple seguramente estarán familiarizados con el álbum Personas, que intenta identificar rostros en tus fotos para que puedas etiquetar a las personas con sus nombres correctos y usar esa etiqueta como elemento de organización en tu biblioteca o como una etiqueta descubrible.

/article-new/2023/09/people-and-pets-photos.jpg) Además de las personas, la aplicación Fotos en macOS Sonoma puede reconocer gatos y perros, por lo que tus mascotas se pueden organizar automáticamente en álbumes. En consecuencia, el álbum Personas ha sido renombrado como álbum “Personas y mascotas”. Para asignar manualmente a tus amigos peludos, escribe “mascotas” en el campo de búsqueda de tu biblioteca y puedes identificar a cualquier mascota sin nombre.
Además de las personas, la aplicación Fotos en macOS Sonoma puede reconocer gatos y perros, por lo que tus mascotas se pueden organizar automáticamente en álbumes. En consecuencia, el álbum Personas ha sido renombrado como álbum “Personas y mascotas”. Para asignar manualmente a tus amigos peludos, escribe “mascotas” en el campo de búsqueda de tu biblioteca y puedes identificar a cualquier mascota sin nombre.
40. Opciones de ocultar automáticamente la barra de menú
En Configuración del sistema -> Centro de control, hay nuevas opciones para controlar cuándo se oculta automáticamente la barra de menú.

/article-new/2023/09/hide-show-menu-bar.jpg) Desplázate hasta la sección “Solo barra de menú” y haz clic en el menú desplegable junto a “Ocultar y mostrar automáticamente la barra de menú”. Podrás elegir entre Siempre, Solo en el escritorio, Solo en pantalla completa y Nunca.
Desplázate hasta la sección “Solo barra de menú” y haz clic en el menú desplegable junto a “Ocultar y mostrar automáticamente la barra de menú”. Podrás elegir entre Siempre, Solo en el escritorio, Solo en pantalla completa y Nunca.
41. Unidades de clima
En macOS Sonoma, la aplicación de clima ha sido renovada e incluye nuevas características como la capacidad de ver el clima del día anterior y un nuevo módulo lunar que muestra las fases de la luna.

/article-new/2023/09/weather-settings.jpg) Además de ver la temperatura en Celsius y Fahrenheit, ahora también puedes cambiar las medidas de las unidades de velocidad del viento, precipitación, presión y distancia. Estas opciones se encuentran en Clima -> Configuración, en la sección de Unidades.
Además de ver la temperatura en Celsius y Fahrenheit, ahora también puedes cambiar las medidas de las unidades de velocidad del viento, precipitación, presión y distancia. Estas opciones se encuentran en Clima -> Configuración, en la sección de Unidades.
42. Listas de compras en Recordatorios
Apple ha añadido una útil función de listas a la aplicación de Recordatorios para ayudarte cuando vayas a comprar alimentos. Cuando creas una lista con el nuevo tipo de lista “Compras” (llamada “Shopping” fuera de EE. UU.), puedes ingresar varios alimentos y productos y organizarlos automáticamente por categoría. Esta organización facilita encontrar lo que necesitas cuando estás en el supermercado o de compras.

/article-new/2023/09/groceries-reminder-list.jpg) Los tipos de categoría disponibles en Recordatorios incluyen Productos frescos, Pan y cereales, Alimentos congelados, Snacks y dulces, Carne, Lácteos, Huevos y queso, Panadería, Ingredientes de repostería, Artículos para el hogar, Cuidado personal y salud, y Vinos, cervezas y licores.
Los tipos de categoría disponibles en Recordatorios incluyen Productos frescos, Pan y cereales, Alimentos congelados, Snacks y dulces, Carne, Lácteos, Huevos y queso, Panadería, Ingredientes de repostería, Artículos para el hogar, Cuidado personal y salud, y Vinos, cervezas y licores.
43. Vista de columna en listas de Recordatorios
La aplicación de Recordatorios también cuenta con una nueva vista de columna desplazable, que facilita visualizar tus tareas.

/article-new/2023/09/groceries-list-column.jpg) Puedes encontrarla en la barra de menú de Recordatorios, en Ver -> como Columnas.
Puedes encontrarla en la barra de menú de Recordatorios, en Ver -> como Columnas.
44. Hola Siri
En macOS en máquinas con Apple silicon, puedes simplemente decir “Siri” para activar Siri, eliminando el “Hola” que se ha utilizado como palabra de activación durante años. Siri se activará cuando digas la palabra Siri, por lo que puedes hablar de forma más natural.

/article-new/2023/09/listen-for-hey-siri.jpg) Si el cambio está haciendo que despiertes a Siri sin querer, puedes revertirlo yendo a Configuración del sistema -> Siri y Spotlight, luego selecciona Escucha -> Hola Siri.
Si el cambio está haciendo que despiertes a Siri sin querer, puedes revertirlo yendo a Configuración del sistema -> Siri y Spotlight, luego selecciona Escucha -> Hola Siri.
45. Compartir un AirTag
La aplicación Buscar incluye ahora la capacidad de compartir accesorios Buscar mi con varias personas. Hasta otras cinco personas pueden compartir un AirTag o un accesorio de la red Buscar mi. Simplemente selecciona el AirTag y haz clic en Agregar persona bajo “Compartir este AirTag” para empezar.

/article-new/2023/09/share-airtag.jpg) Todos los miembros del grupo de compartición pueden ver la ubicación del objeto, recibir indicaciones para llegar al objeto y reproducir un sonido para ayudar a localizar un objeto compartido cuando esté cerca.
Todos los miembros del grupo de compartición pueden ver la ubicación del objeto, recibir indicaciones para llegar al objeto y reproducir un sonido para ayudar a localizar un objeto compartido cuando esté cerca.
46. Personalizar el tamaño del texto por aplicación
Ahora puedes establecer tu tamaño de texto preferido por aplicación, gracias a la ampliación de la configuración de accesibilidad de Sonoma.

/article-new/2023/09/text-size-per-app.jpg) Ve a Configuración del sistema -> Accesibilidad -> Pantalla, luego simplemente elige la aplicación para la cual deseas personalizar el tamaño del texto y realiza tu selección.
Ve a Configuración del sistema -> Accesibilidad -> Pantalla, luego simplemente elige la aplicación para la cual deseas personalizar el tamaño del texto y realiza tu selección.
47. Identificar descargas de archivos adjuntos de correo
Cuando descargas un archivo adjunto de correo y lo visualizas en Finder, el archivo incluye un nuevo símbolo de correo junto a él para indicarte que es un archivo adjunto de correo.

/article-new/2023/09/reply-to-email-attachment.jpg) Si haces clic derecho en el archivo adjunto, incluso hay una opción “Responder a [nombre del remitente]” en el menú contextual que, al seleccionarla, abrirá la ventana de redacción de correo, lista para que escribas tu mensaje de respuesta.
Si haces clic derecho en el archivo adjunto, incluso hay una opción “Responder a [nombre del remitente]” en el menú contextual que, al seleccionarla, abrirá la ventana de redacción de correo, lista para que escribas tu mensaje de respuesta.
48. Mejoras en la búsqueda visual
La búsqueda visual en Fotos ha sido enormemente mejorada, por lo que ahora puedes encontrar recetas similares a partir de fotos de comida, rutas hacia tiendas identificadas en fotos e identificar el significado de señales y símbolos en cosas como etiquetas de lavandería.

/article-new/2023/09/visual-lookup-video.jpg) También puedes obtener información sobre cosas que aparecen en fotogramas de video pausados.
También puedes obtener información sobre cosas que aparecen en fotogramas de video pausados.
49. Acceso de solo agregado a calendarios
En Configuración del sistema, una nueva configuración de Privacidad y seguridad -> Calendario te permite dar acceso de solo escritura a tus calendarios a aplicaciones de terceros.

/article-new/2023/09/add-only-calendar-access.jpg) Seleccionar esto significa que las aplicaciones están limitadas a agregar nuevos eventos a tus calendarios sin poder ver tu información.
Seleccionar esto significa que las aplicaciones están limitadas a agregar nuevos eventos a tus calendarios sin poder ver tu información.
50. Advertencias de contenido sensible
Con las Advertencias de contenido sensible habilitadas en iOS 17, los archivos, videos e imágenes entrantes se escanean en el dispositivo y se bloquean si contienen desnudos. El difuminado opcional se puede aplicar a imágenes en Mensajes, AirDrop, Pósters de contacto para la aplicación Teléfono, mensajes de FaceTime y aplicaciones de terceros.

/article-new/2023/09/sensitive-content-warning.jpg) Ten en cuenta que esto es independiente de las funciones de Seguridad en la comunicación que Apple ha implementado para niños y está diseñado para personas de todas las edades. Puedes habilitar las Advertencias de contenido sensible yendo a Configuración del sistema -> Privacidad y seguridad -> Advertencia de contenido sensible y activando el interruptor correspondiente.
Ten en cuenta que esto es independiente de las funciones de Seguridad en la comunicación que Apple ha implementado para niños y está diseñado para personas de todas las edades. Puedes habilitar las Advertencias de contenido sensible yendo a Configuración del sistema -> Privacidad y seguridad -> Advertencia de contenido sensible y activando el interruptor correspondiente.