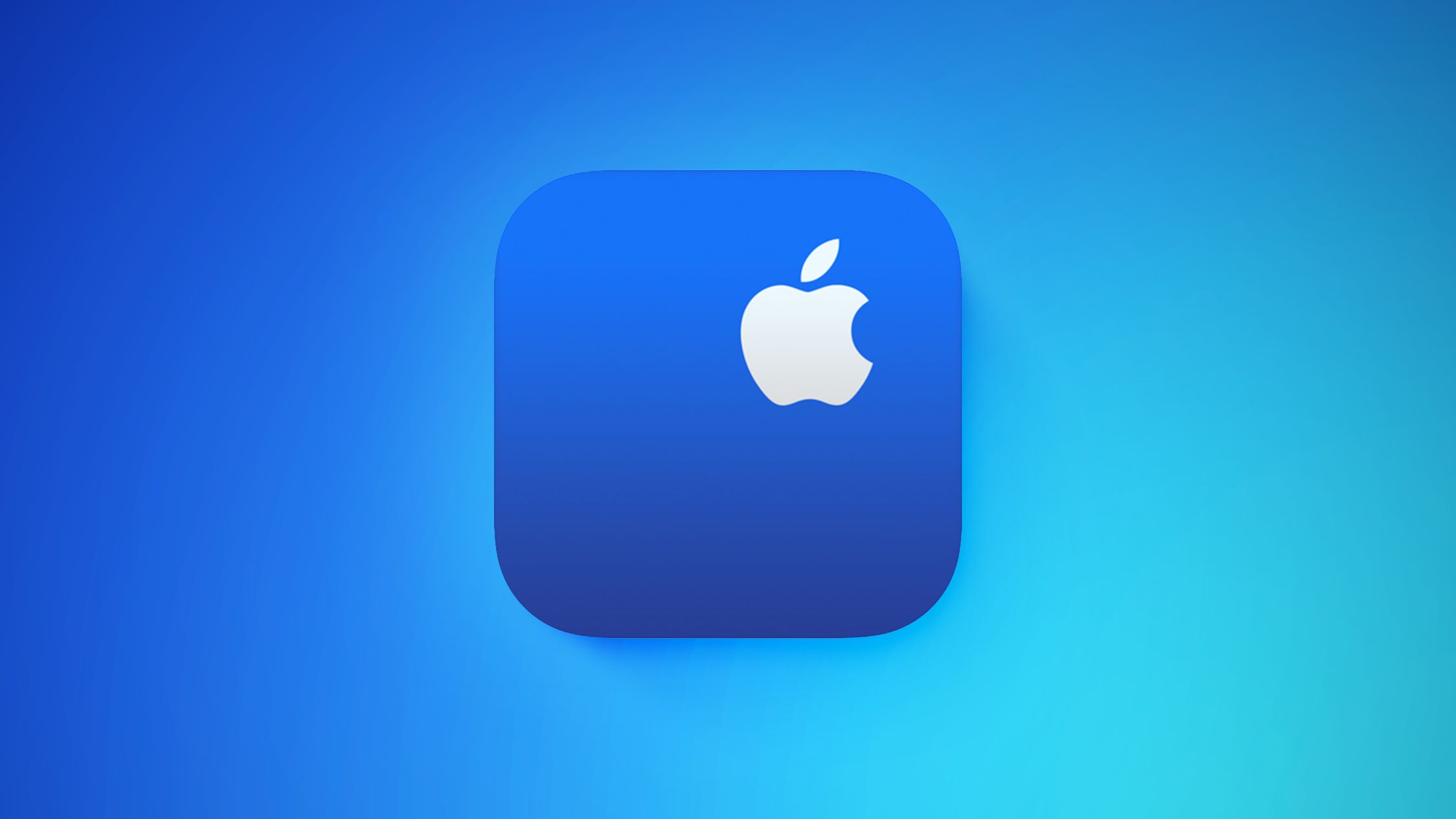Cómo agregar una lista personalizada de bloqueo de sitios problemáticos en Opera
Cómo agregar una lista personalizada de bloqueo de sitios en Opera
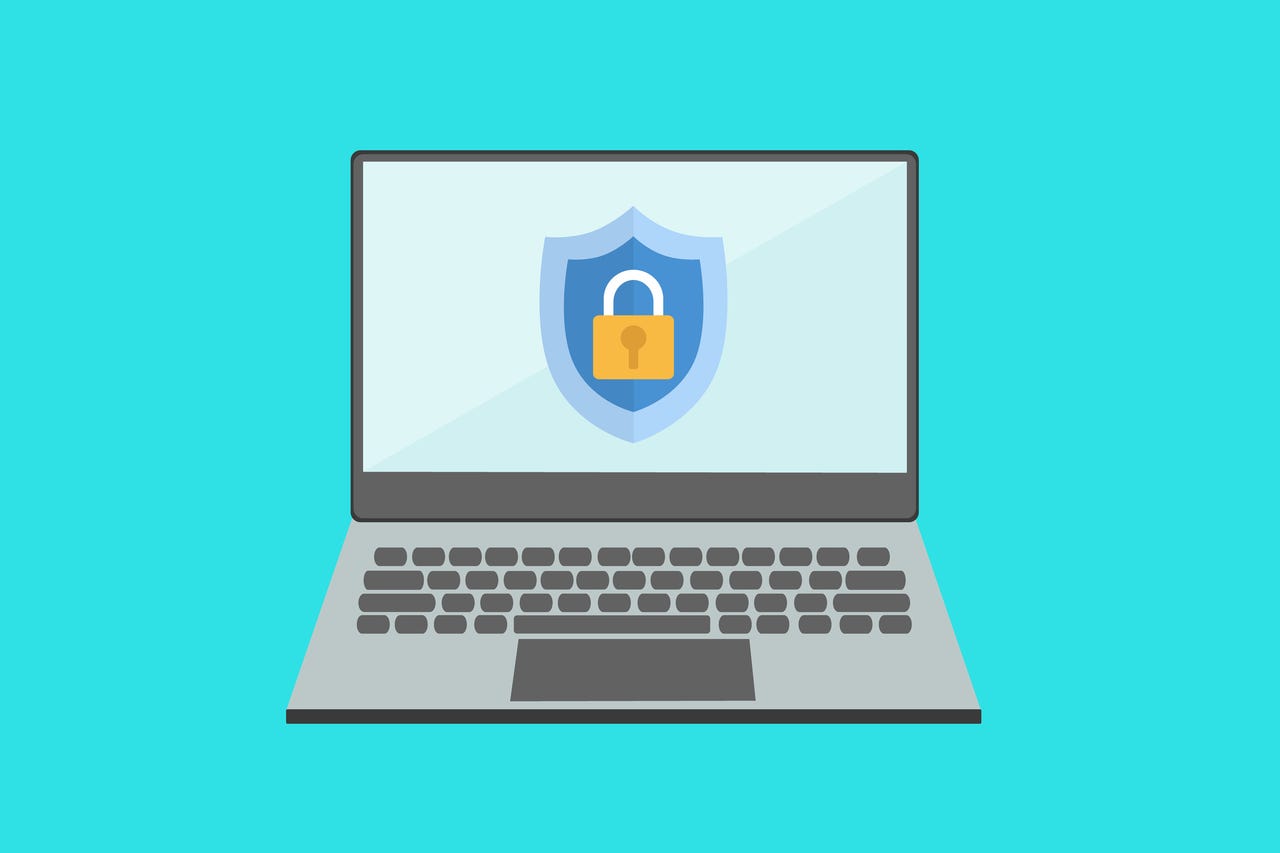
Opera hace un gran trabajo bloqueando anuncios en los sitios web. De hecho, lo hace tan bien que regularmente me encuentro con sitios que llaman al navegador para bloquear anuncios. Para los sitios que quiero ver y que generan dinero a través de ingresos publicitarios, agregaré una excepción en Opera para que se muestren exactamente como deberían.
Para otros sitios, quiero que se bloqueen sus anuncios. En muchas ocasiones, esos anuncios son tan intrusivos que hacen que el sitio sea casi imposible de ver. O bien, ralentizan mi navegador web, e incluso mi escritorio.
También: Los mejores navegadores seguros para proteger tu privacidad en línea
En su mayor parte, las listas de bloqueo incorporadas en Opera son bastante buenas. Pero hay algunas cosas que esas listas no previenen, como ventanas emergentes molestas y otras “características” que obstaculizan tu disfrute del contenido.
Una de esas listas es la lista de Fanboy Annoyances, y te voy a mostrar cómo agregarla.
- Revisión de Jabra Elite 8 Active Las caídas no les afectan
- Mejores unidades de refrigeración para bodegas de vino del 2023
- Hora de Aventura Fionna y Cake’ Cuándo y cómo ver desde cualq...
Cómo agregar la lista de Fanboy Annoyances a Opera
Lo que necesitarás: Necesitarás dos cosas para que este truco funcione. Primero, necesitarás una instancia en ejecución/actualizada del navegador web Opera. Segundo, necesitarás descargar la lista de Fanboy Annoyances (más detalles sobre eso en un momento).
1. Descarga la lista de Fanboy Annoyances
Lo primero que debes hacer es descargar la lista de Fanboy Annoyances. Para hacerlo, abre Opera y ve al sitio de la lista de Fanboy.
También: Cómo usar el Speed Dial de Opera para acceder rápidamente a tus sitios favoritos
En ese sitio, haz clic derecho en el enlace ABP para Ver lista debajo de Fanboy Annoyances List. Guarda ese archivo, que se llamará fanboy-annoyance.txt, en tu disco duro.
Puedes descargar cualquiera de las listas de Fanboy para agregar a Opera.
2. Abre la configuración de Opera
La forma más rápida de abrir la configuración de Opera en la sección adecuada es escribir (o copiar/pegar) opera://settings/adBlockerLists en la barra de direcciones de Opera.
La sección de protección de privacidad de Opera se encuentra en la configuración/adBlockerLists.
3. Agrega la nueva lista
Desplázate hasta la parte inferior de la página y haz clic en el botón Agregar asociado a Listas personalizadas.
También: ¿Qué es la función de Noticias personales de Opera y cómo se usa?
En el cuadro emergente resultante, haz clic en Seleccionar un archivo y, a continuación, cuando se abra el selector de archivos, navega hasta el archivo fanboy-annoyance.txt y haz doble clic en él. Eso debería agregar la nueva lista a Opera.
Puedes agregar múltiples listas de bloqueo personalizadas en Opera.
Puedes hacer lo mismo con otras listas, como:
- Lista de sitios problemáticos de Fanboy
- Filtros anti-Facebook de Fanboy
- Filtros anti-cookies de Fanboy
- Los filtros de Adguard
- Cualquiera de las listas de bloqueo de NextDNS
- Cualquiera de las listas pequeñas, grandes o NSFW de OISD
No recomendaría agregar automáticamente todas estas listas. Agrega la primera lista de Fanboy y observa cómo funciona. Es muy probable que la lista de Fanboy Annoyances, junto con las listas predeterminadas de Opera, sean suficientes para ti.
También: Cómo restablecer el navegador web Opera (y cuándo deberías hacerlo)
Y así es como se agrega una lista personalizada de bloqueo de anuncios a Opera. Solo recuerda que algunos sitios generan ingresos a través de los anuncios, así que si tienes sitios específicos a los que quieres seguir apoyando, asegúrate de agregar excepciones para que se muestren sus anuncios.