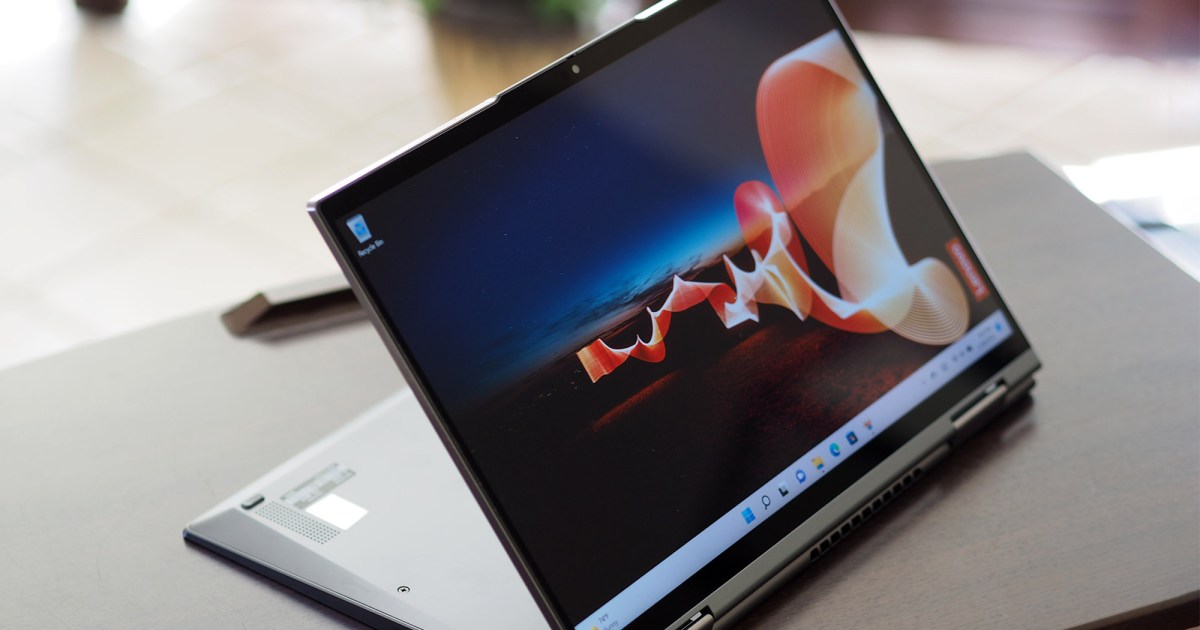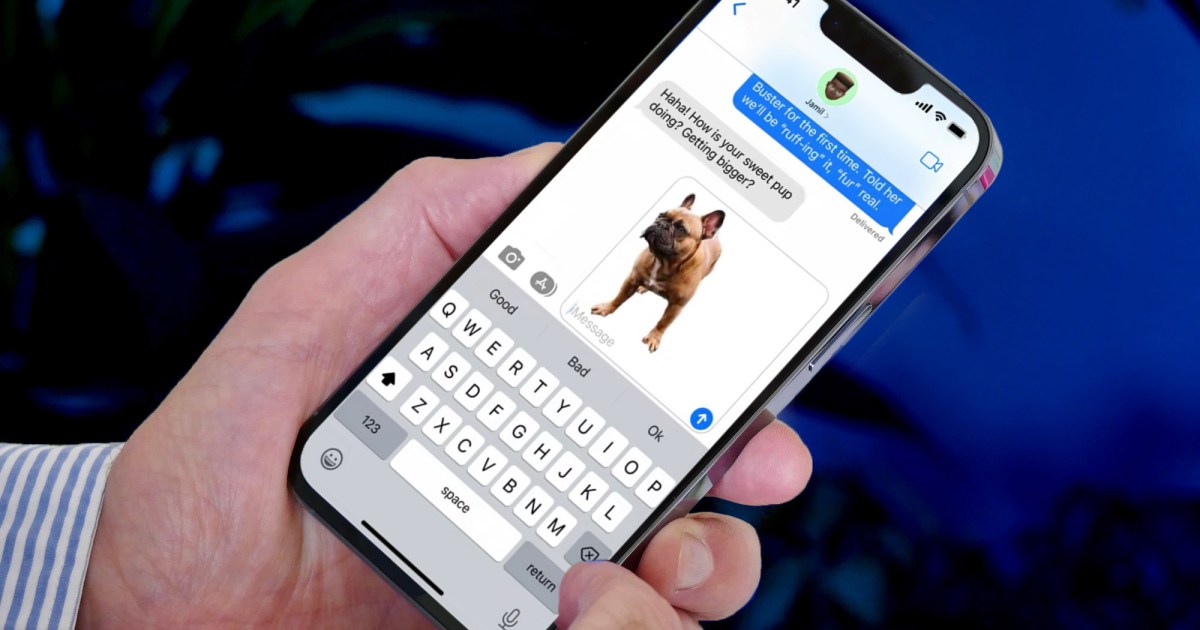Cómo instalar aplicaciones de Android en Windows 11 | ENBLE
Instalar aplicaciones de Android en Windows 11 | ENBLE
Windows 11 admite aplicaciones de Android a través de la tienda de aplicaciones de Amazon, lo cual es una de las mayores diferencias entre el último sistema operativo de Microsoft y Windows 10. Sin embargo, no es tan simple como descargar aplicaciones de Android y usarlas. Necesitas saber cómo instalar aplicaciones de Android en Windows 11.
Aquí nos enfocaremos en la instalación nativa de aplicaciones de Android en Windows 11. Aunque aún puedes usar aplicaciones de Android en Windows 10 a través de emulación, te recomendamos instalar Windows 11 si deseas ejecutar aplicaciones de Android en Windows.
Cómo instalar aplicaciones de Android en Windows 11
Para las aplicaciones de Android en Windows 11, necesitas la tienda de aplicaciones de Amazon y el Subsistema de Windows para Android. Es probable que ya tengas instalado el Subsistema de Windows para Android con Windows 11, pero en caso de que no lo tengas, puedes volver a descargarlo desde la Tienda Microsoft.
Paso 1: Abre la Tienda Microsoft usando las teclas Windows + S y buscando “Tienda Microsoft”.
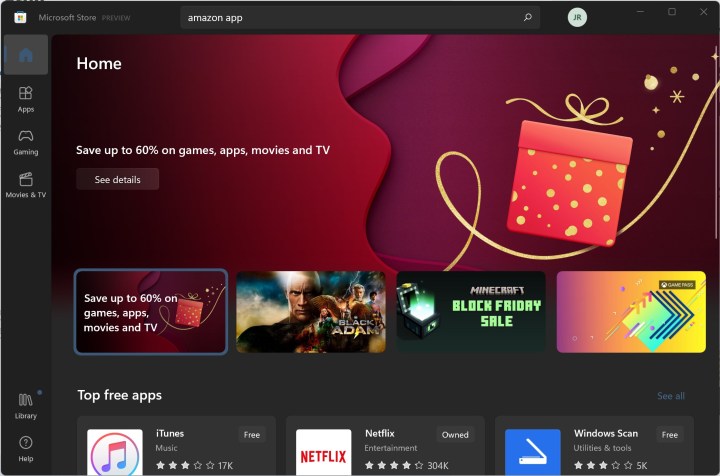
Paso 2: Busca “Tienda de aplicaciones de Amazon” y selecciona la aplicación.
- HP acaba de rebajar $300 de uno de sus mejores portátiles 2 en 1 | ...
- ¿Deberías comprar el Surface Pro 9, o esperar al Surface Pro 10? | ...
- Mejor Drone Personal para 2023
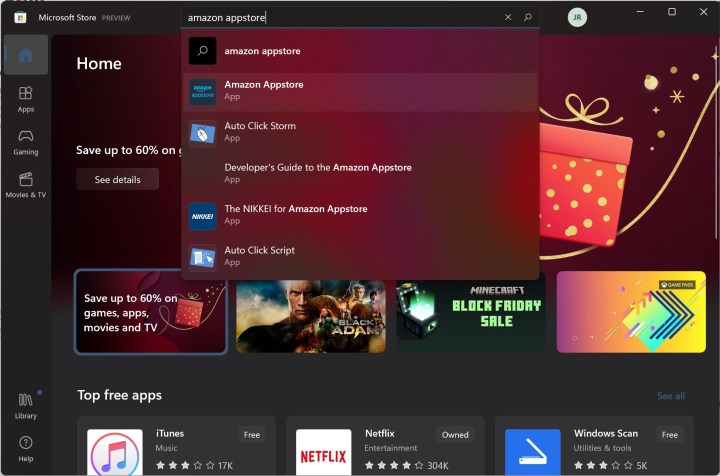
Paso 3: Haz clic en “Instalar”.
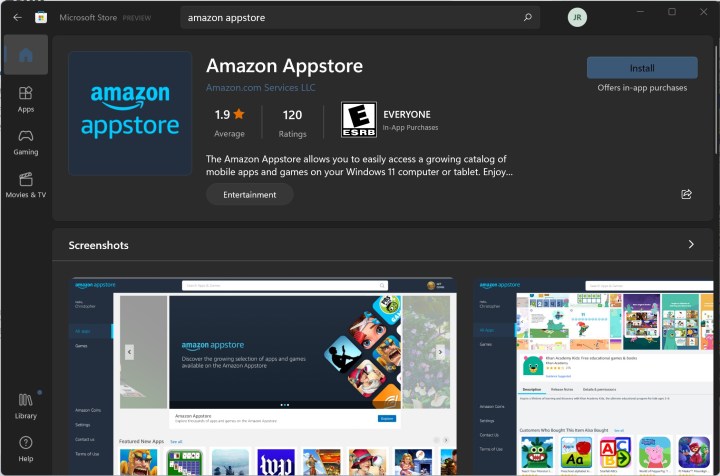
Paso 4: En este punto, es posible que necesites habilitar la virtualización si aún no lo has hecho en tu computadora. Windows 11 puede hacer esto automáticamente, así como configurar el Subsistema de Windows para Android si no lo tienes instalado.
Si ves la solicitud, selecciona “Configurar” > “Descargar” > “Siguiente” > “Reiniciar”, siguiendo las indicaciones de la Tienda Microsoft. Deberás reiniciar tu computadora.
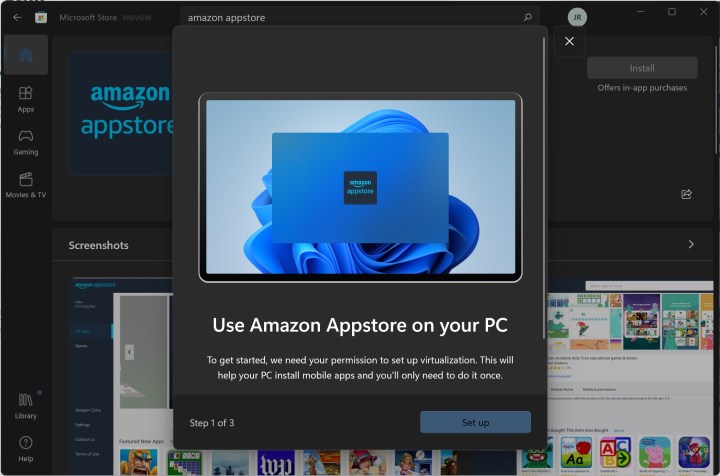
Paso 5: Una vez que tu PC se haya reiniciado por completo, debería aparecer el Subsistema de Windows para Android y luego la aplicación de la Tienda de aplicaciones de Amazon se abrirá automáticamente.

Paso 6: Inicia sesión en tu cuenta de Amazon (o crea una nueva) ¡y comienza a descargar aplicaciones de Android en Windows!
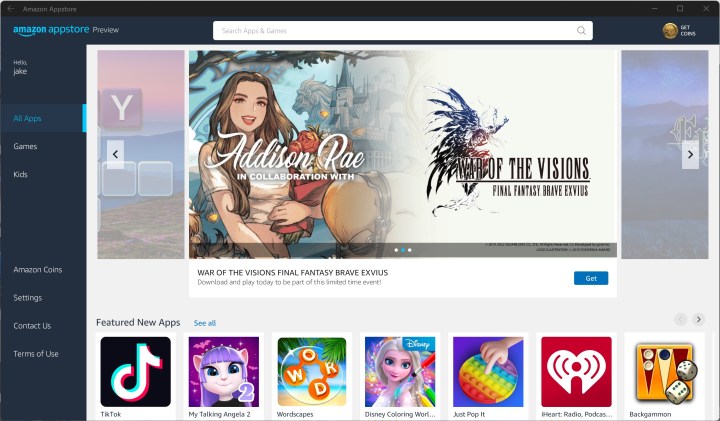
Estás limitado a la Tienda de aplicaciones de Amazon en Windows 11, pero aún hay una larga lista de aplicaciones que puedes descargar y usar, incluyendo TikTok y Comixology. Si deseas saber por dónde empezar, asegúrate de leer nuestra guía sobre las mejores aplicaciones de Android para Windows 11.
Si deseas explorar fuera de la Tienda de aplicaciones de Amazon, puedes instalar aplicaciones de Android en Windows 11 de forma no oficial. Sin embargo, estas aplicaciones no cuentan con soporte oficial, así que procede bajo tu propio riesgo.