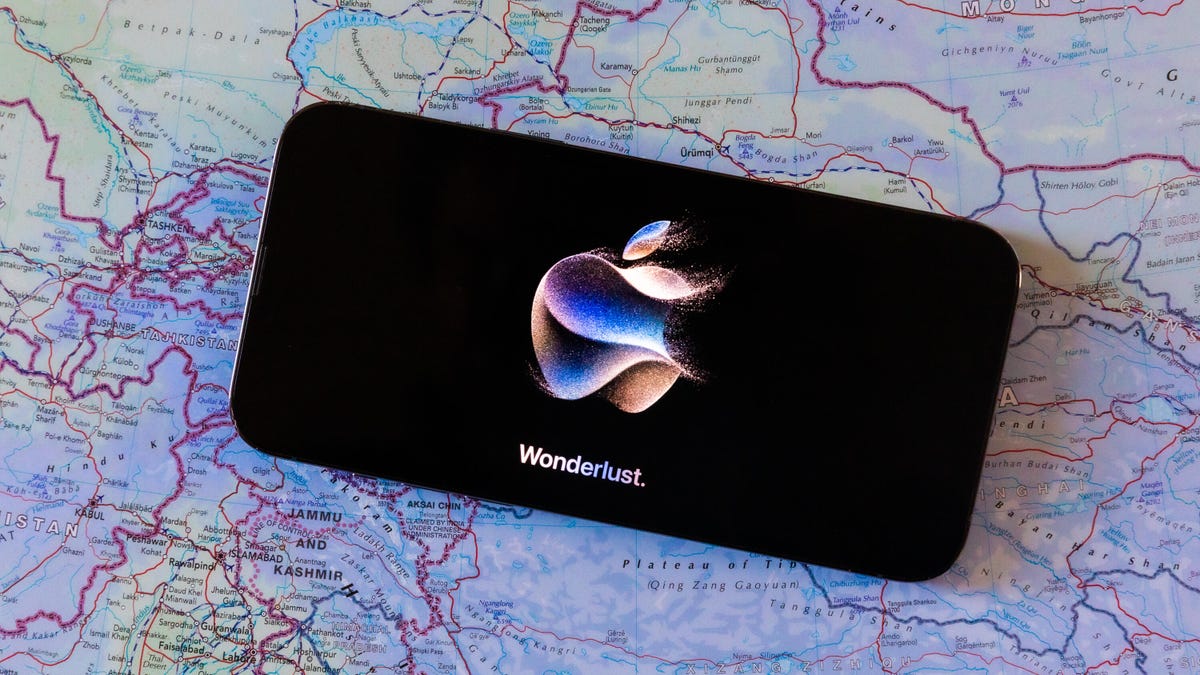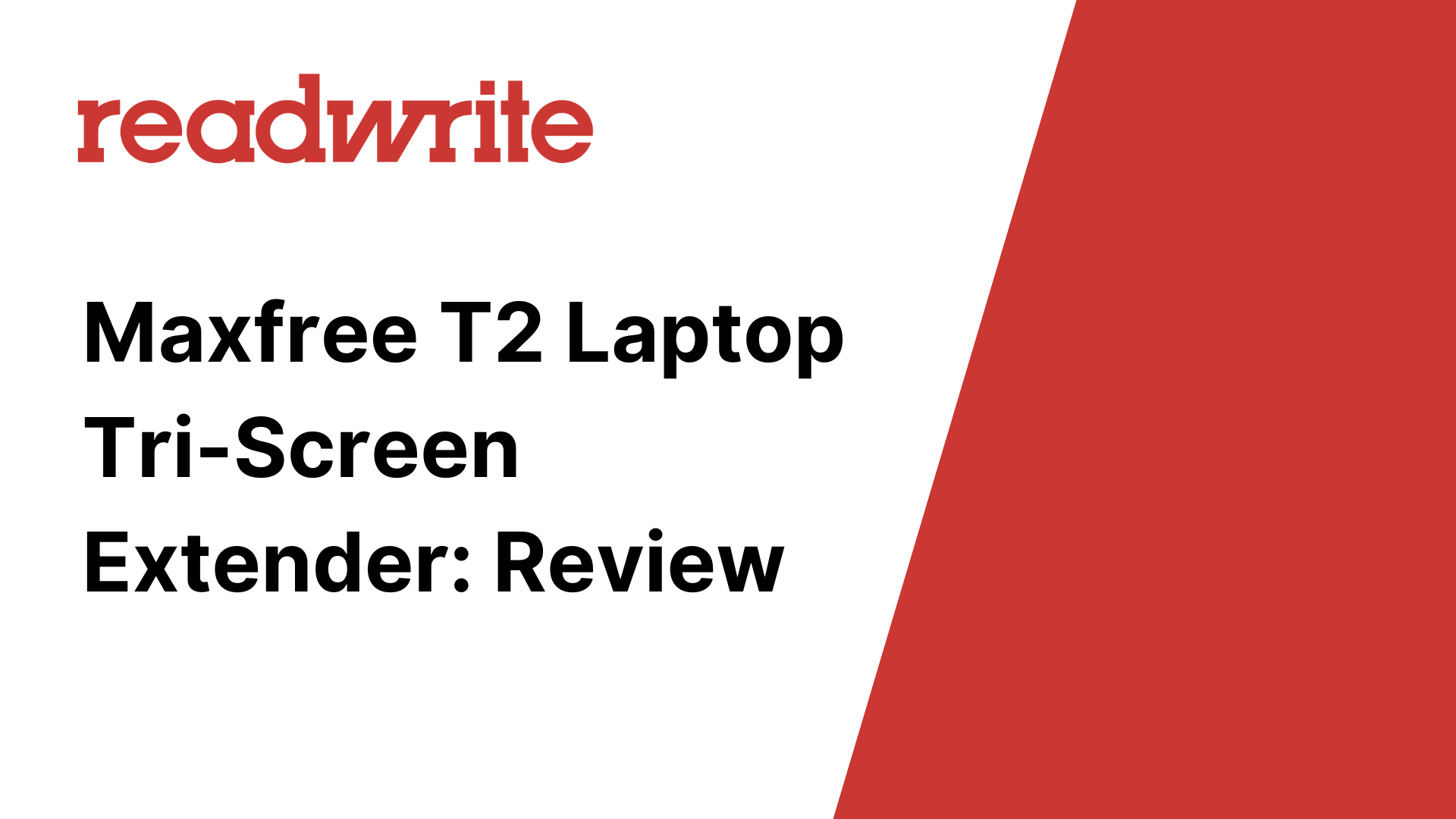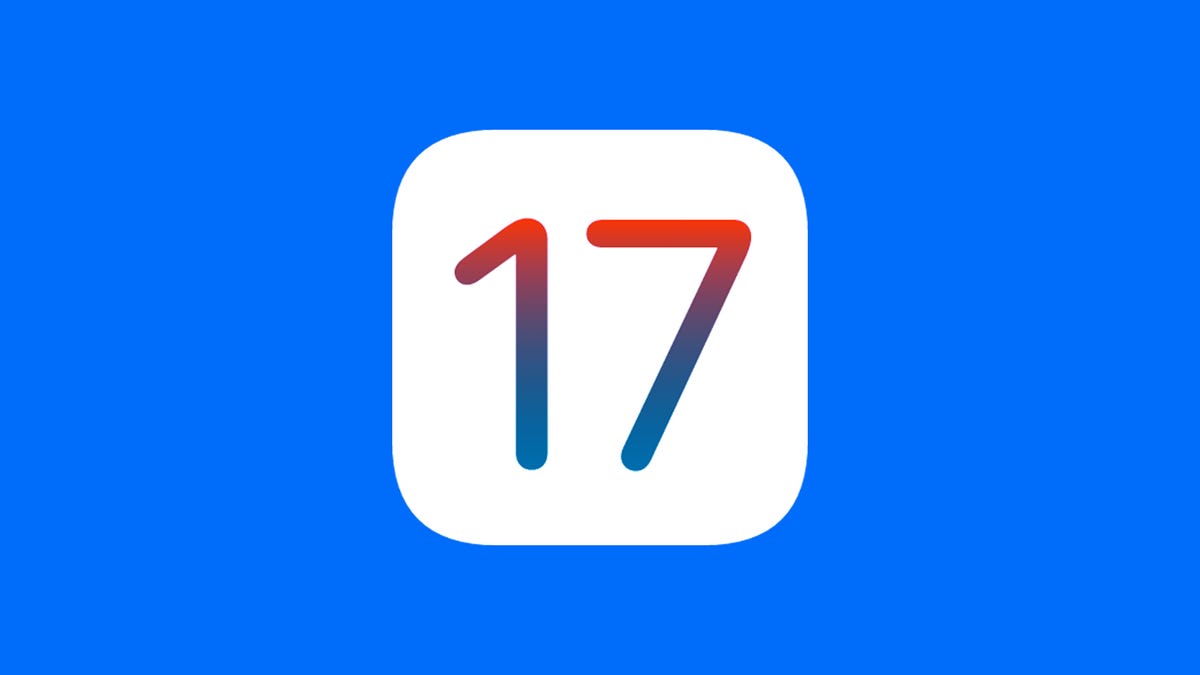Cómo utilizar el recorte de fotos de iOS 16 para recortar y pegar imágenes | ENBLE
Usar el recorte de fotos de iOS 16 para recortar y pegar imágenes | ENBLE
Hay muchas características ingeniosas ocultas en iOS 16. Quizás la más impresionante de ellas es la capacidad de extraer el sujeto de una foto de los elementos de fondo, recortando digitalmente la parte principal de la foto para que puedas compartirla por sí misma o pegarla en otra imagen con un fondo completamente diferente.
Esta nueva característica es una expansión de Visual Look Up de Apple, introducida en iOS 15 el año pasado. En su forma original, Visual Look Up utilizaba aprendizaje automático para reconocer ciertos objetos en tus fotos, como lugares famosos, flores, plantas, razas de mascotas y hasta aves, insectos y arañas. Seleccionar un objeto reconocido en la aplicación Fotos proporcionaba más información con enlaces a artículos de Wikipedia e imágenes similares en la web.
Por lo tanto, no fue difícil para Apple mejorar estas capacidades de aprendizaje automático para permitirte extraer estos objetos detectados de tus fotos. Aún mejor, esta nueva característica no solo funciona con cosas que Visual Look Up reconoce; iOS 16 puede extraer casi cualquier cosa que pueda identificar como un sujeto distintivo de una foto, ya sea una persona, una mascota, un letrero de calle, un electrodoméstico o un objeto aleatorio sobre una mesa.
Además, al igual que la característica original de Visual Look Up, no necesitas el último y mejor iPhone 14 para aprovecharla. Funciona en cualquier modelo de iPhone desde el iPhone XS y iPhone XR de 2018, siempre que esté ejecutando iOS 16 (o posterior). Si bien funciona mejor con fotos en modo Retrato de alta resolución tomadas en un iPhone, se puede usar con cualquier imagen de tu biblioteca de fotos, incluso aquellas que hayas escaneado de fotos impresas antiguas.

Cómo copiar un sujeto de un fondo de foto
La forma más sencilla de usar esta función es copiar el sujeto de una foto en el portapapeles de tu sistema. Puedes pegarlo en cualquier otra aplicación que admita imágenes, como Mensajes, Correo, Notas o tu editor de fotos favorito.
- Premier League Soccer Livestream Cómo ver Arsenal vs. Man United de...
- La Liga Soccer Livestream Cómo ver Real Madrid vs. Getafe desde cua...
- Noticias destacadas Apple anuncia evento para el iPhone 15, nuevos ...
Paso 1: Abre una imagen adecuada en la aplicación Fotos en tu iPhone.
Paso 2: Toca y mantén presionado brevemente el sujeto de la foto hasta que aparezca un contorno brillante alrededor de él.

Paso 3: Suelta el dedo. Debería aparecer un menú contextual.
Paso 4: Selecciona Copiar. El sujeto delimitado se copia en tu portapapeles.
Paso 5: Abre otra aplicación y pega el contenido de tu portapapeles como lo harías con cualquier otra imagen. Solo se pegará el sujeto de la foto.

Cómo compartir un sujeto directamente en otra aplicación
Si solo quieres compartir el sujeto de una foto a través de una aplicación de mensajería o redes sociales, puedes omitir el portapapeles y hacerlo directamente a través de la hoja de compartición de iOS 16.
Paso 1: Abre una imagen adecuada en la aplicación Fotos en tu iPhone.
Paso 2: Toca y mantén presionado brevemente el sujeto de la foto hasta que aparezca un contorno brillante alrededor de él.
Paso 3: Suelta el dedo. Debería aparecer un menú contextual.
Paso 4: Selecciona Compartir. Aparece el diálogo de compartición de iOS.
Paso 5: Selecciona dónde quieres compartir el sujeto seleccionado. La aplicación seleccionada se abrirá como lo haría para compartir cualquier otra foto, pero solo aparecerá el sujeto de la imagen.
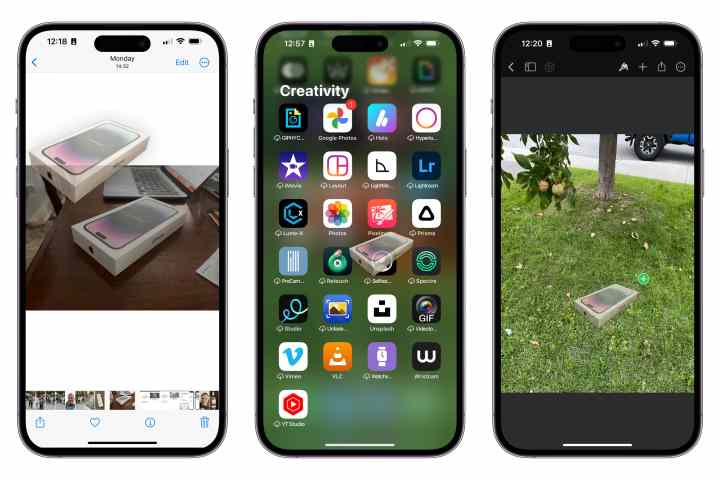
Cómo copiar un objeto usando arrastrar y soltar
También es posible copiar el objeto de una imagen arrastrándolo desde la aplicación Fotos hacia una aplicación de terceros que admita arrastrar y soltar. Esto funciona con la mayoría de las aplicaciones incorporadas, como Mail, Mensajes, Notas y Recordatorios. También es conveniente cuando se trabaja con editores de fotos de terceros.
Paso 1: Abre una imagen adecuada en la aplicación Fotos de tu iPhone.
Paso 2: Toca y mantén presionado el objeto de la foto hasta que aparezca un contorno brillante.
Paso 3: Comienza a mover el dedo sin levantarlo. Deberías ver una copia del objeto que se arrastra fuera de la foto con tu dedo.
Paso 4: Continúa manteniendo el dedo en la imagen mientras usas otro dedo para deslizar hacia arriba desde la parte inferior de la pantalla del iPhone para volver a la pantalla de inicio.
Paso 5: Sigue manteniendo el dedo en la imagen y usa otro dedo para abrir la aplicación en la que deseas soltar la imagen.
Paso 6: En la aplicación de destino, arrastra la imagen hacia donde quieras pegarla y quita el dedo para soltarla en su lugar.
Lo que sucede a continuación dependerá de la aplicación. Los editores de fotos generalmente agregarán la imagen del objeto como una nueva capa que puedes mover, cambiar de tamaño y editar de la misma manera que cualquier otra imagen. Si pegas la imagen en una aplicación de mensajería o redes sociales, se pegará en una nueva publicación. Si la aplicación de destino no admite pegar imágenes, no sucederá nada y el objeto se descartará.