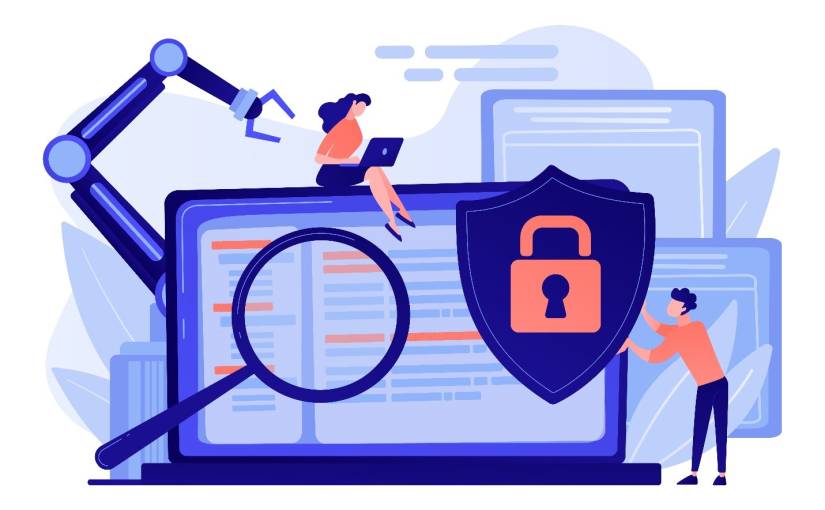Cómo anclar un sitio web a la barra de tareas | ENBLE
How to pin a website to the taskbar | ENBLE
Windows 11 incluye muchas herramientas interesantes, pero si eres como muchas personas, cada vez más de tu vida digital ocurre en tu navegador web y en ningún otro lugar. En ese caso, querrás tener tus sitios web más importantes al alcance de la mano. La forma más fácil de acceder a ellos en Windows 11 es a través del menú Inicio y la barra de tareas, tratándolos más o menos como programas en sí mismos.
Aunque en general es fácil, llevar un sitio web de tu navegador a tu barra de tareas es ligeramente diferente según el navegador que estés utilizando.
Google Chrome
Anclar tu sitio web favorito a la barra de tareas de Windows 11 solo requiere unos pocos pasos con Google Chrome. Aquí te explicamos cómo hacerlo:
Paso 1: Abre el navegador Google Chrome y luego ve al sitio web deseado.
Paso 2: Selecciona el ícono de tres puntos en la esquina superior derecha. En el menú que aparece, elige Más herramientas.
- Cómo construir un PC mini-ITX | ENBLE
- Grandes descuentos acaban de llegar a las laptops de juego Razer Bl...
- Cómo usar Stable Doodle AI para transformar tus garabatos en obras ...
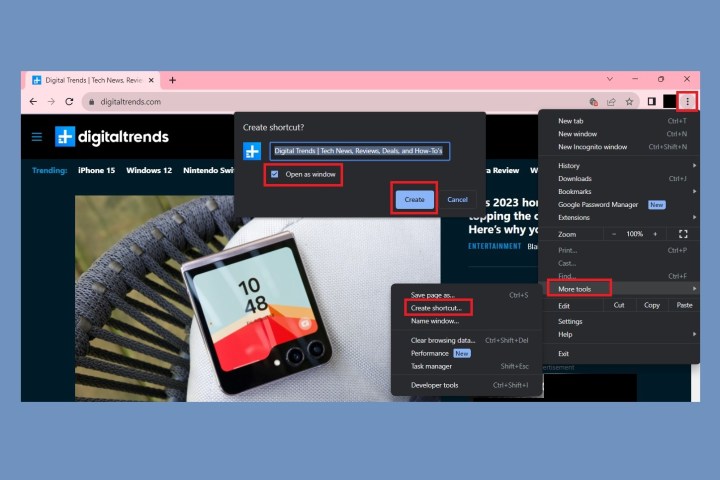
Paso 3: Selecciona Crear acceso directo. En el cuadro de diálogo Crear acceso directo?, marca la casilla junto a Abrir como ventana y luego selecciona Crear.
¡Y eso es todo! El acceso directo al sitio web deseado debería aparecer automáticamente en tu barra de tareas y en tu escritorio.
Firefox
Desafortunadamente, Firefox no tiene una forma integrada de anclar accesos directos a la barra de tareas como lo hace Chrome. Sin embargo, existe un método alternativo.
Pero antes de explicar cómo realizar el método alternativo, hay algunas cosas que debes saber:
- El acceso directo del navegador Firefox no puede estar anclado a tu barra de tareas antes de intentar utilizar el método alternativo. De lo contrario, el método no funcionará. Si tienes Firefox anclado a tu barra de tareas, desanclalo ahora.
- No debes tener ninguna ventana del navegador Firefox abierta antes de utilizar este método.
- Tendrás que nombrar manualmente el nuevo acceso directo al sitio web. Este método no generará un acceso directo con el nombre automático del sitio web que elegiste anclar.
Así es cómo anclar un acceso directo al sitio web con Firefox en Windows 11:
Paso 1: Utiliza la barra de búsqueda en la barra de tareas de Windows 11 para buscar Firefox. Una vez que Firefox aparezca en los resultados de búsqueda, haz clic derecho sobre él.
Paso 2: Luego selecciona Abrir ubicación del archivo. Aparecerá una ventana del Explorador de archivos mostrándote la ubicación de la aplicación Firefox. En esta ventana, haz clic derecho en Firefox.
En el menú que aparece, elige Mostrar más opciones. Luego selecciona Crear acceso directo > Sí.
Paso 3: Aparecerá un nuevo acceso directo de Firefox en tu escritorio. Haz clic derecho en este icono y luego elige Propiedades.
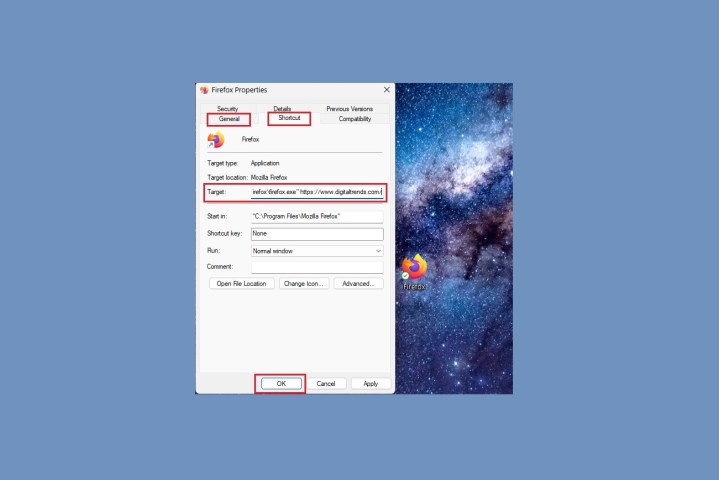
Paso 4: En la pantalla de propiedades de Firefox, selecciona la pestaña General y cambia el nombre del acceso directo en el cuadro de texto en la parte superior de esta pestaña.
Luego selecciona la pestaña Acceso directo y, en la sección Destino, navega hasta el final de la ubicación del archivo listada y presiona la barra espaciadora una vez, y luego escribe la URL de tu sitio web favorito. (Se verá así: “C:\Program Files\Mozilla Firefox\firefox.exe” https://www.digitaltrends.com/)
Luego selecciona Aceptar.
Paso 5: El acceso directo editado debería aparecer en tu escritorio. Haz clic derecho en este acceso directo y luego selecciona Mostrar más opciones > Anclar a la barra de tareas.
Microsoft Edge
También puedes anclar sitios web a la barra de tareas de Windows 11 con Microsoft Edge. Aquí te explicamos cómo configurarlo:
Paso 1: Abre uno de tus sitios web favoritos en Microsoft Edge.
Paso 2: Selecciona el ícono de tres puntos en la esquina superior derecha de tu pantalla.
Paso 3: En el menú que aparece, selecciona Más herramientas.
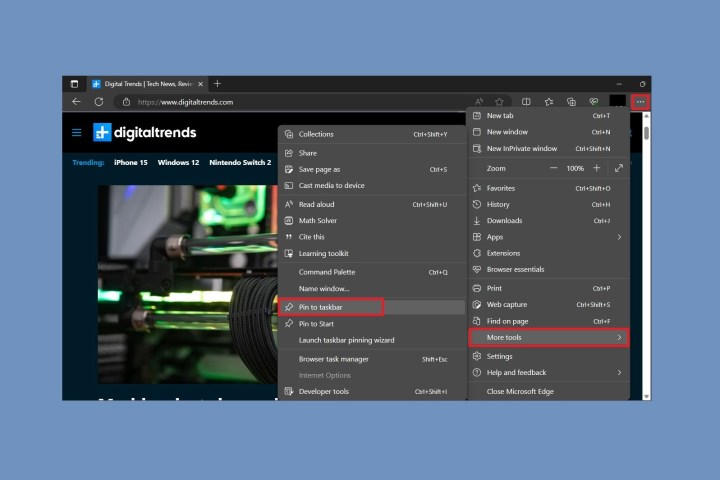
Paso 4: Luego selecciona “Anclar a la barra de tareas”.
Un acceso directo para ese sitio web aparecerá automáticamente en tu barra de tareas de Windows 11.
Es tan simple como eso. Acabas de aprender cómo anclar un sitio web a tu barra de tareas para poder encontrarlo al instante, y te hemos dado una visión general de nuestros navegadores de Internet favoritos. Hemos dedicado diversos artículos para ayudarte a comprender los detalles de la navegación por Internet, incluyendo nuestras recomendaciones de los mejores navegadores y las precauciones de seguridad que debes tomar para mantener tu anonimato en línea.