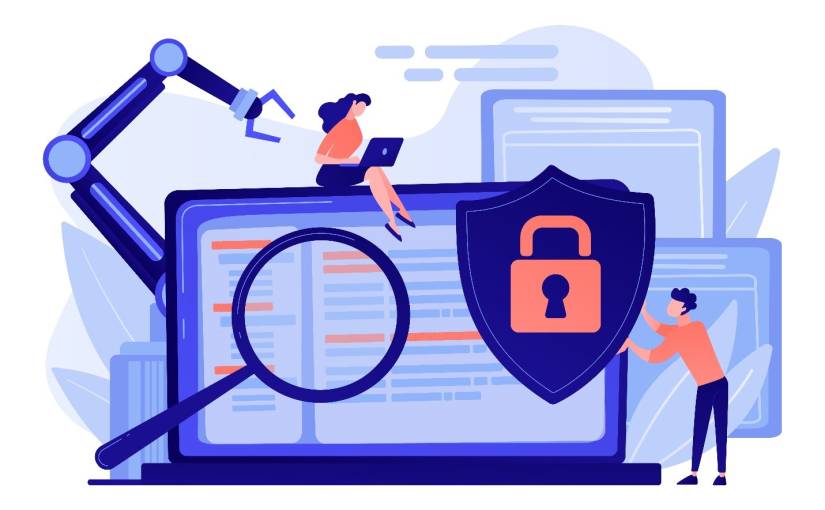Cómo construir un PC mini-ITX | ENBLE
Cómo construir un PC mini-ITX | ENBLE' (How to build a mini-ITX PC | ENBLE)
Adentrarse en el mundo de la construcción de PC puede ser complicado, ya que te enfrentas a una amplia gama de opciones al seleccionar la CPU, RAM, placa base, tarjeta gráfica y otros componentes adecuados. Sin embargo, es importante decidir primero el factor de forma. Para los fanáticos del ahorro de espacio, te guiaremos en el proceso de construcción de tu propio PC mini-ITX.
Ya tenemos una guía detallada sobre cómo construir tu propio PC de tamaño completo, y te recomendamos encarecidamente que la consultes para tener una idea de cómo colocar las cosas en su lugar. Construir un PC mini-ITX es similar a construir un PC de tamaño estándar, pero hay algunas consideraciones muy específicas debido a su tamaño compacto. Por ejemplo, necesitarás una placa base mini-ITX, que puede tener un conjunto limitado de características. Es posible que también necesites optar por una fuente de alimentación SFX o SFX-L, que es más pequeña que una fuente de alimentación ATX de tamaño estándar. Otros aspectos a considerar incluyen la gestión de cables, que requiere atención especial ya que es bastante complicada, y verificar la temperatura para asegurarse de que todos los componentes internos estén adecuadamente refrigerados.
Reuniendo las piezas de la PC
Elegir el conjunto adecuado de piezas para tu PC es crucial, y se vuelve aún más desafiante cuando estás construyendo un PC mini-ITX. No solo tienes opciones limitadas para elegir, sino que también pueden ser más caras debido a factores relacionados con el diseño, la complejidad de fabricación y la demanda de nicho. Sin embargo, las partes fundamentales son prácticamente las mismas y lo único de lo que debes tener cuidado es de elegir el tamaño correcto. Aquí están todas las partes que vas a necesitar para construir un PC mini-ITX:
- Caja mini-ITX (consulta nuestra lista de las mejores cajas mini-ITX)
- CPU
- Disipador de CPU
- Placa base mini-ITX
- RAM
- Almacenamiento (casi siempre un SSD)
- Fuente de alimentación (SFX/SFX-L, dependiendo de la caja)
- Tarjeta gráfica
Es mejor elegir primero tu caja, ya que todo se va a ajustar en su interior. Dependiendo de la compatibilidad y el soporte, luego puedes comprar el resto de las piezas. Algunas cajas mini-ITX te permiten instalar componentes de tamaño completo como una fuente de alimentación ATX, o incluso un refrigerador líquido de doble ventilador para la CPU. Siempre revisa todas y cada una de las especificaciones, incluyendo las medidas, para asegurarte de que todo encaje sin problemas. Por ejemplo, es mejor optar por RAM de perfil bajo para evitar problemas de espacio, y evitar discos duros de 3.5 pulgadas (y en algunos casos unidades de 2.5 pulgadas) ya que las cajas mini-ITX generalmente no tienen la capacidad de instalarlos.
También puedes consultar PCPartPicker al elegir tus componentes, ya que puede ayudar a solucionar problemas de compatibilidad.
- Grandes descuentos acaban de llegar a las laptops de juego Razer Bl...
- Cómo usar Stable Doodle AI para transformar tus garabatos en obras ...
- Reseña del Apple Watch Ultra un gran éxito emocionante | ENBLE
Comenzando
Una vez que hayas comprado todas tus piezas, es hora de comenzar a ensamblarlas. Asegúrate de tener un espacio de trabajo limpio y evita cualquier riesgo de electricidad estática utilizando una simple pulsera antiestática. Es mejor evitar tener alfombras alrededor de tu área de trabajo u cualquier otro material que pueda acumular una carga estática. Comienza abriendo todos los paneles de tu caja para asegurar un fácil acceso.
Puede haber ciertos cables o conectores preinstalados, que debes quitar a menos que estén permanentemente conectados a tu caja. Si no estás seguro de cómo quitar alguno de los paneles o cables, consulta el manual de usuario de la caja proporcionado por el fabricante.
Instalando la CPU
Antes de instalar cualquier cosa en tu caja, primero debes preparar tu placa base. Esto es necesario para evitar cualquier problema al alcanzar e insertar cables o componentes adicionales como la CPU, RAM y almacenamiento. Comencemos instalando primero el procesador:
Paso 1: Saca la placa base de su embalaje y colócala sobre una superficie limpia y plana como un escritorio de madera o una alfombrilla de goma. Evita cualquier superficie metálica.
Paso 2: Localiza el zócalo de la CPU, que debería estar cubierto por una tapa de plástico. Junto a él debería haber un brazo de retención: empújalo suavemente hacia abajo para sacarlo de la ranura y levántalo para abrir el zócalo. La tapa de plástico debe estar suelta y se puede quitar. Asegúrate de no perder la tapa, ya que puedes necesitarla en caso de reemplazo o reparaciones.

Paso 3: Con cuidado, saque el procesador de su embalaje para instalarlo, sujetándolo por los lados y evitando tocar la parte inferior. Solo se puede instalar en una dirección, así que busque las muescas o un triángulo dorado en la esquina y alinéelo con el zócalo de la placa base. Colóquelo suavemente en el zócalo y asegúrese de que ninguno de los pines se dañe o se doble. Los procesadores más antiguos tenían pines, pero eso ha cambiado y ahora los pines están en el zócalo de la placa base en lugar del propio procesador.
Paso 4: Una vez que esté colocado, déle un pequeño empujón al procesador para verificar si se ha colocado correctamente. A continuación, cierre la palanca de retención para asegurar el procesador en el zócalo.
Instalación de la RAM
La instalación del módulo de memoria es bastante sencilla y es comparativamente una de las partes más fáciles de construir una PC.
Paso 1: Abra las trabas en ambos extremos (o la única, en caso de que su placa base tenga una traba bloqueada en su lugar) y asegúrese de alinear el módulo de RAM de manera que la muesca en el medio coincida con la muesca en su memoria RAM.

Paso 2: Usando las ranuras de las trabas para alinearlo, empuje la memoria hasta que las trabas encajen en su lugar. No aplique demasiada fuerza, ya que podría romper la RAM o los slots de su placa base. Esto también podría dañar su sistema en su totalidad. No debería tener que forzar la RAM hacia abajo.
Paso 3: Repita el paso anterior para el segundo módulo de RAM, consultando el manual de su placa base para asegurarse de que está utilizando los slots correctos.
Instalación de almacenamiento M.2
El almacenamiento M.2 es una opción inteligente si está construyendo una PC en 2023, especialmente en un estuche mini-ITX. No tiene partes móviles, no tiene cables y, lo más importante, ofrece excelentes velocidades, especialmente si opta por las últimas SSD PCIe Gen 4 o Gen 5. Aquí le mostramos cómo puede instalar su almacenamiento basado en M.2.
Paso 1: Localice el slot de almacenamiento M.2 en su placa base. Debería estar ubicado justo debajo de la CPU, justo encima de los slots PCIe.
Paso 2: En caso de que no pueda encontrarlo, busque la etiqueta o consulte el manual de usuario de su placa base. También existe la posibilidad de que esté ubicado debajo de una cubierta de disipador de calor. Simplemente desenrosque los tornillos y retire el disipador de calor para revelar el slot M.2.

Paso 3: A continuación, retire el tornillo de retención e inserte su SSD, que debe colocarse en un ángulo. Empújelo suavemente desde la parte trasera y atorníllelo en su lugar.
Paso 4: Si es necesario, retire la película en el interior de la cubierta del disipador de calor y vuelva a instalarla sobre el SSD M.2 que acaba de instalar. Si su SSD viene con un disipador de calor preinstalado, puede seguir usándolo.
Instalación de la placa base en el estuche
Ahora finalmente podemos colocar la placa base dentro de su estuche mini-ITX. A diferencia de las placas base mATX o ATX de tamaño completo, las placas base mini-ITX solo tienen cuatro orificios para montarse de forma segura en un estuche.
Paso 1: Si su placa base venía con un escudo trasero de E/S separado, ahora es el momento de encajarlo en su lugar en el estuche. Debería parecer una pequeña pieza de metal con recortes de todos los puertos diferentes de la placa base.
Paso 2: Debería encontrar los tornillos separadores adecuados preinstalados en su estuche. Coloque suavemente la placa base dentro del estuche alineando los orificios de montaje con los separadores en su estuche. Mueva la placa base hasta la posición correcta y asegúrese de que todos los puertos de E/S traseros sean accesibles a través del escudo que instaló en el paso anterior.
Paso 3: Utilice los tornillos suministrados con su placa base y asegúrelos con un destornillador de cabeza Philips. Lo mejor es instalar cada tornillo y apretarlo solo hasta la mitad hasta que los cuatro estén en posición, después de lo cual puede proceder a apretarlos por completo en un patrón diagonal. Asegúrese de no apretarlos demasiado, ya que existe el riesgo de doblar y, en algunos casos, dañar la placa base.
Instalación de la fuente de alimentación
La fuente de alimentación es un componente fundamental y debería ser la siguiente parte en tu lista que necesita ser instalada. Dependiendo de tu carcasa, es posible que necesites instalar la fuente de alimentación en una etapa anterior, así que asegúrate de leer cuidadosamente el manual de la carcasa.
Paso 1: Localiza el soporte o la posición donde se puede montar la fuente de alimentación. Algunas carcasa mini-ITX requieren que retires completamente un soporte de instalación, atornilles la fuente de alimentación y luego lo vuelvas a instalar en la carcasa.
Paso 2: Si estás utilizando una fuente de alimentación modular, es mejor conectar todos los cables de alimentación necesarios antes de montarla en la carcasa. Si no tienes una fuente de alimentación modular, todos los cables necesarios deberían estar preinstalados.

Paso 3: A continuación, conecta todos los cables de alimentación a tu placa base, incluyendo el cable de alimentación de la placa base de 24 pines, el cable de alimentación de CPU de 8 pines y los cables de alimentación de 8 pines necesarios para tu GPU.
Instalación del disipador de CPU
La instalación de un disipador de CPU varía según el disipador específico que se esté utilizando. Consulta el manual o el sitio web de soporte proporcionado por el fabricante de tu disipador para obtener las instrucciones correctas. Aquí tienes algunas instrucciones generales que son aplicables a la mayoría de los disipadores:
Paso 1: Cada instalación de disipador de CPU requiere pasta térmica. Esta es una sustancia plateada espesa y similar a la grasa que es necesaria para una conductividad térmica adecuada entre el paquete de la CPU y el disipador. Cada fabricante de disipadores ofrece una pequeña cantidad en un tubo/jeringa o la aplica previamente en la placa de enfriamiento del disipador. Si se suministra por separado, aplica una pequeña cantidad (aproximadamente del tamaño de un guisante) en la CPU.
Paso 2: Dependiendo del ensamblaje de tu disipador, es posible que necesites instalar un soporte en el lateral de la placa base. Sigue cuidadosamente las instrucciones proporcionadas por el fabricante del disipador e instala cualquier soporte o tornillo necesario.
Paso 3: Coloca el disipador de CPU encima del procesador y aplica una presión suave. Alinea cualquier soporte o perno de retención con los agujeros correspondientes de montaje del disipador de CPU en la placa base.
Paso 4: Ajusta los tornillos o soportes de retención para asegurar firmemente el disipador en su posición. Asegúrate de apretarlos unas cuantas vueltas a la vez en un patrón diagonal para evitar ejercer demasiada presión en un lado de la CPU.
Paso 5: Para los disipadores que vienen con un ventilador separado, colócalo ahora e instala el conector de tres pines o cuatro pines en tu placa base. Debería haber algunos pines de conexión etiquetados como “CPU Cooler” en la placa base, generalmente cerca de la parte superior.
En caso de que estés instalando un disipador líquido AIO, monta el radiador en la posición adecuada de la carcasa y conecta el cabezal del ventilador al puerto correcto. También tendrás que conectar el cabezal de la bomba, para lo cual algunas placas base tienen puertos específicos etiquetados como “CPU Pump”.
Instalación de la GPU
Existen varios procesadores que vienen con chips gráficos integrados, por lo que no necesariamente se requiere una tarjeta gráfica adicional. Pero si planeas jugar o necesitas un rendimiento gráfico potente para la renderización de videos, entonces se requiere una tarjeta gráfica dedicada. Así es cómo instalar la GPU.
Paso 1: No todas las carcasa mini-ITX tendrán una posición de montaje universal para una tarjeta gráfica dedicada. Vuelve a revisar el manual de tu carcasa para entender cómo instalar correctamente la tarjeta gráfica. Algunas carcasa tendrán un cable extensor PCIe, que es simplemente una extensión para la ranura PCIe x16 de la placa base.

Paso 2: Saca la tarjeta gráfica del embalaje protector y quita cualquier cubierta protectora o tapas de ranura PCIe.
Paso 3: Desbloquea la ranura PCIe. Inserta la tarjeta gráfica en la ranura PCIe de la placa base o del cable extensor hasta que escuches el clic de bloqueo. La tarjeta gráfica solo puede ir de una manera, así que no te preocupes por instalarla de forma incorrecta.
Paso 4: Asegura la tarjeta gráfica con los tornillos adecuados en la parte trasera de la carcasa.
Instalación de unidades de disco duro y SSD adicionales
Los casos Mini-ITX generalmente no ofrecen suficiente espacio para instalar múltiples unidades de disco duro o SSD. Pero si tu caso tiene esa opción, ahora debes proceder a instalarlas.
Paso 1: Toma tu disco duro/SSD y móntalos en el lugar correcto según se indica en el manual de instalación de tu caso.
Paso 2: Conecta el cable de alimentación SATA desde tu fuente de alimentación al disco duro/SSD. Este debería ser un conector largo y plano.
Paso 3: Conecta el cable de datos SATA al disco duro/SSD, mientras que el otro extremo debe ir a una ranura similar en tu placa base etiquetada como “SATA”. Este cable debería venir con tu placa base.
Instalación de ventiladores adicionales
Los ventiladores de enfriamiento adicionales pueden ayudar a mantener las temperaturas de tu PC mini-ITX. Aunque tus opciones pueden ser limitadas, recomendamos agregar algunos para mantener los componentes internos frescos.
Paso 1: Busca la ubicación de montaje del ventilador en tu caso y verifica el tamaño que puede soportar.
Paso 2: Utiliza un ventilador del tamaño adecuado e instálalo utilizando los cuatro tornillos proporcionados con el ventilador de enfriamiento. Ten en cuenta el patrón de flujo de aire de tu ventilador, que generalmente está marcado en el propio ventilador. Si no hay marcas, como regla general, la parte trasera del ventilador es donde se coloca la etiqueta, que también es por donde sale el aire.
Paso 3: Conecta el cable de alimentación del ventilador de tres pines o cuatro pines a la placa base. Debería estar etiquetado como “ventilador de la carcasa” o “ventilador del chasis”.
Gestión de cables
Asegúrate de que todos tus cables estén conectados correctamente, incluidos los necesarios para el panel frontal de USB, audio e interruptores de encendido/reinicio. Una vez hecho todo eso, es hora de ordenar el desorden y organizar los cables. Enruta los cables adicionales detrás de la placa base o a lo largo de los canales proporcionados en tu caso. Puedes usar bridas de cables o correas de velcro para sujetar los cables de la fuente de alimentación y mejorar el flujo de aire dentro del caso. Si tienes un espacio muy limitado, se recomienda que compres cables de alimentación de longitud personalizada que puedan ayudar a reducir el desorden.
Puesta en marcha
Conecta el cable de alimentación a la fuente de alimentación y recuerda encenderlo desde la parte trasera. Conecta todos los periféricos necesarios, incluido el teclado, el mouse y el monitor. Presiona el botón de encendido de tu PC para iniciar el sistema. Si tu sistema no se inicia correctamente, apaga la fuente de alimentación y verifica cuidadosamente todas tus conexiones. Asegúrate también de que el enchufe de pared esté encendido. Si necesitas ayuda adicional, puedes consultar nuestra guía de solución de problemas de PC.
Paso 1: Si todo está en orden, deberías ver la pantalla de inicio o el logotipo del fabricante en el monitor. Después de iniciar correctamente el sistema, el siguiente paso es instalar Windows. Si no estás seguro del proceso, aquí tienes una breve guía sobre cómo descargar e instalar Windows.
Paso 2: Una vez que hayas instalado Windows, debes proceder a instalar todos los controladores necesarios, aunque la mayoría de ellos son compatibles con Windows 10 y 11. También debes ir al menú de Actualización y seguridad en Configuración para instalar las actualizaciones y parches necesarios de Windows.
Paso 3: Para aquellos que tienen una tarjeta gráfica independiente, es necesario descargar los controladores de gráficos desde el sitio web de AMD para los controladores de Radeon o desde el sitio web de Nvidia para los controladores de GeForce.