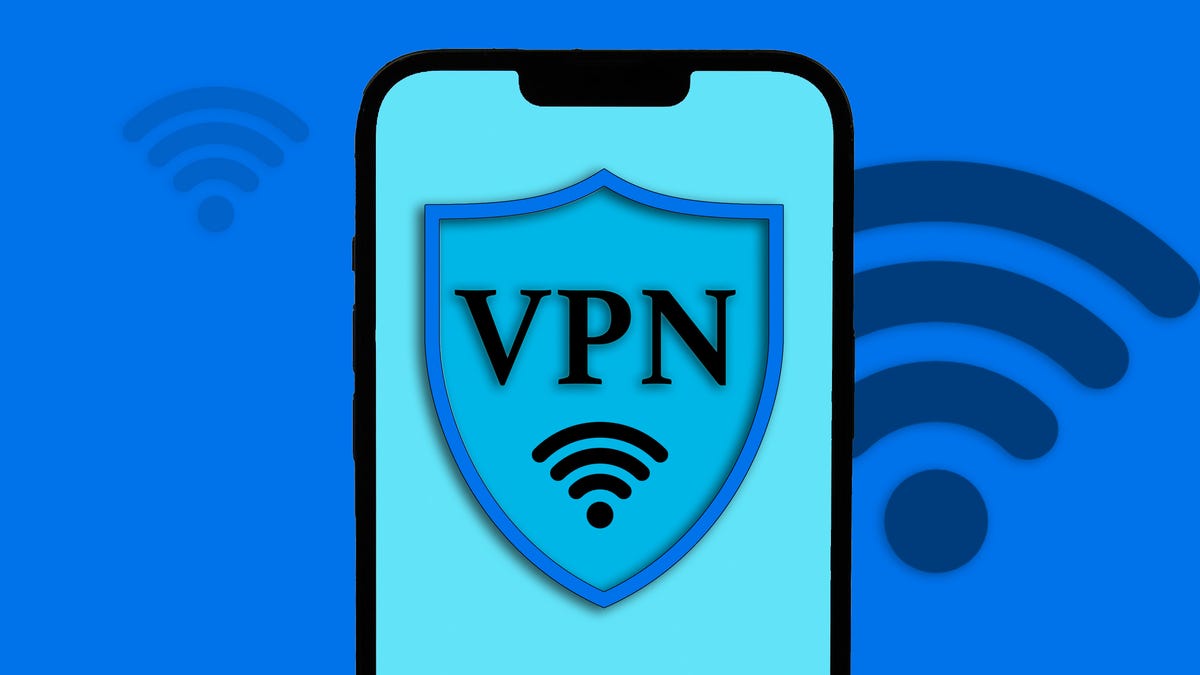Cómo convertir tu calendario de Outlook, Google o Apple
Convertir calendario Outlook, Google o Apple
Siempre he sido una persona muy organizada, y mi Santo Grial es un calendario digital impecable. He sido una fiel usuaria de Google Calendar durante años, rastreando mis clases, trabajo, tareas, fiestas y cualquier otra demanda de mi tiempo con un sistema original de colores codificados. Soy la chica que, si me invitas a almorzar, te enviará una invitación de gcal.
Desafortunadamente, después de años de amor y uso, recientemente me di cuenta de que es hora de realizar una tarea especialmente desagradable: migrar mi calendario de Google a otra aplicación. Que comience la ansiedad. Afortunadamente para mí, y para ti, migrar todo tu calendario, incluyendo eventos pasados, presentes y futuros, es más fácil de lo que parece.
Después de investigar y probar todos los métodos yo misma, he descubierto las formas más sencillas de transferir tu calendario entre diferentes servicios, incluyendo Google Calendar, Apple Calendar y Microsoft Outlook. Dependiendo de la plataforma que utilices, el proceso será diferente.
Así que ya seas un usuario leal de Apple, un fanático de gcal o un seguidor de Microsoft Outlook, existe una forma de migrar tus calendarios entre cada servicio.
Preparándote para migrar: lo que debes saber
La forma más sencilla de migrar todo tu calendario entre servicios es exportar tu calendario desde un servicio, descargarlo como un archivo .ics o .csv, y luego importar ese archivo descargado al nuevo servicio de calendario. De esta manera, no tienes que preocuparte por perder eventos en el proceso, y tendrás todo tu historial de calendario, así como eventos futuros, disponibles en el nuevo servicio.
- Man United vs. Brentford Livestream Cómo ver el fútbol de la Englis...
- Temporada 2 de ‘Spy x Family’ Fecha de lanzamiento y có...
- Luton vs. Tottenham Livestream Cómo ver fútbol de la English Premie...
Para Outlook, Apple Calendar y Google Calendar, solo puedes exportar/importar a través de tu escritorio o portátil. No puedes migrar utilizando las aplicaciones en un teléfono móvil o tablet.
Una nota para los usuarios de Mac: No podrás exportar un calendario de Outlook desde un dispositivo Mac. Ya sea que utilices la versión web o la aplicación de Outlook, aún no hay funcionalidad que te permita exportar tu calendario. Lo sé, como fiel usuario de Apple, tampoco estoy contenta al respecto.
Así es como descargar/exportar tu calendario en cada servicio e importarlo en el nuevo.
Descargando tu calendario de Google
-
Abre Google Calendar en tu escritorio.
-
Dirígete al menú del lado izquierdo y busca Mis calendarios.
-
Haz clic en los tres puntos junto al nombre del calendario de Google que deseas exportar.
-
Haz clic en Configuración y uso compartido.
-
Haz clic en Importar y exportar.
-
Haz clic en Exportar. Esto descargará tu calendario en un archivo .ics en una unidad ZIP.
-
Abre la unidad ZIP. Mueve el archivo .ics fuera de la carpeta de descargas a algún lugar de tu computadora donde puedas encontrarlo fácilmente.
Descargando tu calendario de Apple
-
Abre Calendario en Mac.
-
Marca el calendario que deseas migrar y desmarca todos los demás.
-
Haz clic en Archivo > Exportar > Exportar…
-
Nombra el archivo y guárdalo en un lugar de tu computadora donde puedas encontrarlo fácilmente.
-
Haz clic en Exportar.
Descargando tu calendario de Outlook en Windows
-
Abre Outlook.
-
Haz clic en Archivo.
-
Haz clic en Abrir y exportar.
-
Elige Importar/Exportar y haz clic en Exportar a un archivo.
-
Elige Valores separados por comas (CSV) como el tipo de formato, esto lo descargará como una hoja de Excel. Luego haz clic en siguiente.
-
Selecciona Calendario de las opciones de pantalla Seleccionar carpeta para exportar. Luego haz clic en siguiente.
-
Haz clic en Examinar para elegir dónde deseas guardar el archivo descargado y nómbralo. Luego haz clic en Aceptar.
-
Haz clic en Siguiente. Confirma tu exportación, debería decir algo similar a “Exportar ‘Citas’ de la carpeta: Calendario”.
-
Haz clic en Finalizar.
Si el calendario de Outlook que estás intentando descargar está controlado por una organización más grande, como tu lugar de trabajo o universidad, es posible que te encuentres con algunos problemas. Es posible que hayan desactivado algunas funcionalidades, lo que dificulta o incluso imposibilita la descarga de tu calendario. Si crees que este es tu caso, debes comunicarte con tu administrador de IT para solucionarlo.
Importar tu calendario a Google
-
Abre Google Calendar en tu computadora.
-
Navega hasta el menú de la izquierda y encuentra Otros calendarios.
-
Haz clic en el signo más junto a Otros calendarios.
-
Haz clic en Importar. Carga el archivo que descargaste previamente y guardaste.
-
Haz clic en la flecha desplegable para elegir dónde quieres guardar el nuevo calendario. Es posible que solo puedas guardarlo en tu calendario principal.
-
Haz clic en Abrir.
-
Haz clic en Importar.
Importar tu calendario a Apple
-
Abre Calendar en tu Mac, luego ve a Archivo > Importar…
-
Selecciona e importa tu archivo descargado.
-
Selecciona dónde deseas que vaya este calendario: Home, Calendar, Work o tus calendarios personalizados existentes. También puedes crear un Calendario Nuevo.
-
Haz clic en Importar.
Ten en cuenta que si deseas que tu nuevo calendario de Apple aparezca en todos tus dispositivos, deberás habilitar el uso compartido de iCloud para Calendar. Puedes hacer esto yendo a Configuración > Cuenta de iCloud > Calendar en tu dispositivo y activándolo.
También puedes verificar que el calendario importado esté guardado en iCloud en un Mac y un iPhone. En un Mac, asegúrate de que el nuevo calendario esté listado en iCloud en el menú del lado izquierdo. En un iPhone, toca Calendarios en la parte inferior de la pantalla y asegúrate de que el nuevo calendario esté listado en iCloud. Si no está listado, intenta volver a importarlo después de activar la copia de seguridad de iCloud para Calendar.
Importar tu calendario a Microsoft Outlook
-
Abre Microsoft Outlook y haz clic en la pestaña de calendario.
-
Navega hasta el menú de la izquierda y abre la barra lateral.
-
Haz clic en Agregar Calendario; luego selecciona “Importar ICS…”
-
Haz clic en Examinar y selecciona el archivo descargado.
-
Haz clic en Importar.
-
Puedes ver tu nuevo calendario o cerrar la ventana.
Si deseas guardar tu calendario importado como un calendario nuevo, sin fusionarlo con el existente, puedes hacerlo creando una nueva carpeta. Debes crear una nueva carpeta antes de importar tu archivo de calendario antiguo.
-
Encuentra tu dirección de correo electrónico debajo de Mis Calendarios en el menú del lado izquierdo.
-
Haz clic en los tres puntos junto a ella.
-
Crea una Nueva Carpeta y dale un nombre.
-
Sigue los pasos anteriores (2-4) para prepararte para importar.
-
Antes de hacer clic en importar, utiliza la flecha desplegable junto a tu dirección de correo electrónico y selecciona la nueva carpeta. Esto guardará el calendario importado en esa carpeta.
-
Haz clic en Importar.
Al crear una nueva carpeta, estás separando el calendario importado del existente, lo que facilitará aislar y ver los eventos de ese calendario.