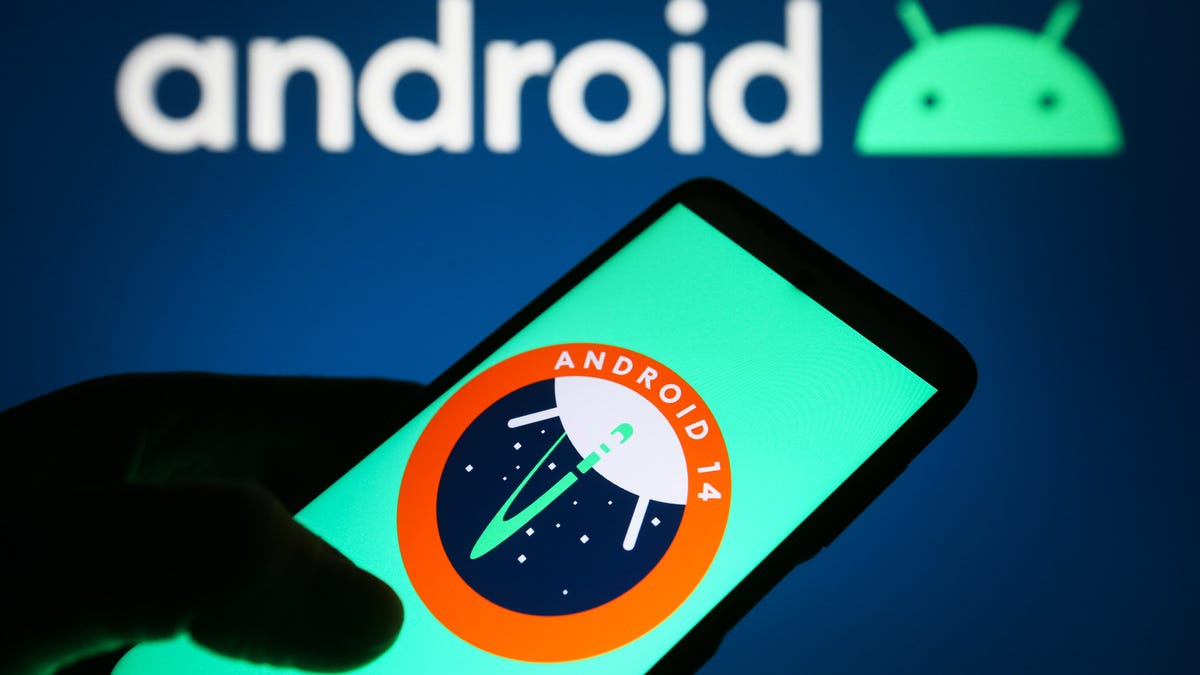Actualiza tu teléfono Android eliminando las cookies y la caché de tu navegador
Actualiza tu teléfono Android borrando las cookies y caché del navegador
El navegador web de tu teléfono Android recopila mucha información de los sitios web que visitas, y gran parte de ella se queda en tu teléfono incluso cuando no la necesitas. Gran parte de esos datos, ya sea que estés usando Google Chrome, Firefox o Samsung Internet, se almacena como parte de las cookies y la caché. Estos datos pueden ser útiles para los sitios web que visitas, permitiéndoles cargar más rápido con tus cuentas ya iniciadas sesión. Eso es bueno, pero hay mucha información en las cookies y la caché de tu navegador que no es necesaria e incluso podría suponer un riesgo para tu privacidad.
Por qué deberías limpiar regularmente tus cookies y caché
Gran parte de lo que se acumula en tus cookies y caché es simplemente basura. Algunos de ellos podrían provenir de sitios web que has visitado solo una vez. Otros parecen rastrear tu historial de navegación de forma activa, ayudando a mostrar anuncios basados en lo que estás comprando o transmitiendo en Internet. Por ejemplo, constantemente recibo anuncios para comprar gafas en línea después de visitar algunas tiendas, o anuncios de Amazon que muestran lo que había en mi carrito de compras.
Por esta razón, es bueno limpiar la caché de vez en cuando. Te permite eliminar datos innecesarios en tu teléfono, especialmente si hay un rastreador de datos desconocido entre las cookies de tu teléfono. Limpiar la caché es una pequeña molestia: tendrás que volver a iniciar sesión en algunos de tus sitios web favoritos, pero es un pequeño precio a pagar para asegurarte de que tu teléfono no acumule datos innecesarios.
Los pasos difieren ligeramente según el tipo de teléfono y la aplicación del navegador web que estés utilizando. A continuación, te mostraremos cómo limpiar estos datos para el navegador Chrome de Google (que a menudo es el predeterminado en muchos teléfonos Android, como la línea Google Pixel), el navegador de Internet de Samsung (que a menudo es el predeterminado en la serie de teléfonos Galaxy) y el navegador Firefox de Mozilla. También puedes consultar nuestra guía separada sobre cómo limpiar la caché en un navegador web de iPhone, en caso de que necesites ordenar algunos dispositivos Apple también.
El menú “Borrar datos de navegación” en Chrome en Android.
- Perfecto para leer y navegar, esta tableta de 7 pulgadas tiene un d...
- Spotify prueba la eliminación de una función popular de su nivel gr...
- Google revela el nuevo logotipo de Android y el robot en 3D
Captura de pantalla de Mike Sorrentino/CNET
Google Chrome
Puedes eliminar tus cookies y caché desde la versión de Android de Google Chrome tocando primero el botón Más en la esquina superior derecha del navegador, indicado por una columna de tres puntos, luego tocando Historial y luego Borrar datos de navegación. También puedes acceder a esto desde el menú Configuración de Chrome, tocando Privacidad y seguridad y luego Borrar datos de navegación.
Chrome también ofrece configuraciones Básicas y Avanzadas para borrar tu Historial de navegación, Cookies y datos de sitios y Imágenes y archivos en caché. Puedes usar el menú desplegable Rango de tiempo para seleccionar si deseas eliminar todo el historial o una selección que abarque desde las últimas 24 horas hasta las últimas cuatro semanas. Tocar Avanzadas también te dará acceso para eliminar Contraseñas guardadas, Datos de autocompletar formularios y Configuración del sitio. Después de seleccionar lo que deseas eliminar, toca el botón azul Borrar datos. Es posible que recibas una solicitud adicional en caso de que Chrome considere que ciertos sitios web son “importantes” para ti, y si es así, tendrás la oportunidad de confirmar antes de borrar. De lo contrario, si no recibes esa solicitud, Chrome procederá de inmediato a borrar según tus instrucciones.
Lee más: Abandona Google Chrome y usa este navegador centrado en la privacidad en su lugar
Samsung Internet
Las opciones “Borrar datos” y “Borrar caché” para Samsung Internet.
Captura de pantalla de Mike Sorrentino/CNET
Existen dos formas diferentes de borrar la caché y los datos de cookies de tu navegador Samsung Internet. Puedes borrarlos desde el propio navegador o puedes hacerlo a través de la aplicación Configuración de tu teléfono.
Para borrar desde la aplicación del navegador Samsung Internet, primero toca el botón de opciones en la esquina inferior derecha representado por tres líneas horizontales, luego Configuración; desplázate hacia abajo y toca Datos personales, luego toca Borrar datos de navegación para obtener un menú de opciones para borrar. Puedes borrar tu Historial de navegación, Cookies y datos de sitios, Imágenes y archivos en caché, Contraseñas y Formularios de autocompletado en cualquier combinación. Después de tocar Borrar datos, recibirás una solicitud para confirmar tus opciones antes de borrar.
Explorar a través de la aplicación del navegador en sí proporciona la mayor personalización de lo que deseas eliminar. Sin embargo, si quieres acceder a opciones similares desde el menú de configuración de tu teléfono, abre la aplicación Configuración y pulsa en Aplicaciones, luego desplázate hacia abajo y pulsa en Samsung Internet y luego en Almacenamiento.
En la parte inferior de Almacenamiento, obtienes opciones separadas para Borrar caché y Borrar datos. Al pulsar Borrar caché se eliminará inmediatamente la caché, pero Borrar datos muestra un mensaje que te advierte que todos los datos de la aplicación se borrarán permanentemente, incluyendo archivos, ajustes, cuentas y bases de datos. Aunque no especifica las cookies, este enfoque de “borrado nuclear” debería eliminar todos los datos restantes, permitiéndote reiniciar el navegador Samsung Internet como si fuera nuevo.
Lee más: Cambia estas configuraciones de Android para aprovechar al máximo tu teléfono
Mozilla Firefox
Al igual que con Google Chrome, puedes borrar la caché desde la aplicación Mozilla Firefox en Android. Para acceder a esta función, pulsa el botón Más en el lado derecho de la barra de direcciones, nuevamente simbolizado por tres puntos alineados verticalmente. Luego, pulsa en Configuración y desplázate hacia abajo hasta Borrar datos de navegación.
Menú “Borrar datos de navegación” en Mozilla Firefox en Android.
Captura de pantalla por Mike Sorrentino/CNET
De los tres navegadores que estamos discutiendo aquí, Firefox te ofrece más opciones en el menú Borrar datos de navegación, lo que te permite eliminar también las Pestañas abiertas existentes, tu Historial de navegación y datos del sitio, Permisos del sitio e incluso tu carpeta de Descargas junto con las Cookies y las Imágenes y archivos en caché.
Aunque no puedes seleccionar un rango de tiempo como en Chrome, puedes ser más específico en cuanto al tipo de datos que deseas eliminar.
Lee más: Configuraciones de privacidad del navegador que debes cambiar lo antes posible en Firefox, Chrome y Safari
Y Firefox tiene una opción adicional para aquellos que nunca desean mantener sus datos de navegación después de terminar de usar la aplicación. Dentro de Configuración hay una opción Borrar datos de navegación al salir, que instruye a Firefox a borrar cualquier combinación de estas mismas configuraciones cada vez que cierras la aplicación. Es una función útil si deseas mantener el navegador ordenado y, por ejemplo, evitar entregar accidentalmente tu historial de navegación a alguien que podría haber robado u obtenido acceso a tu teléfono.