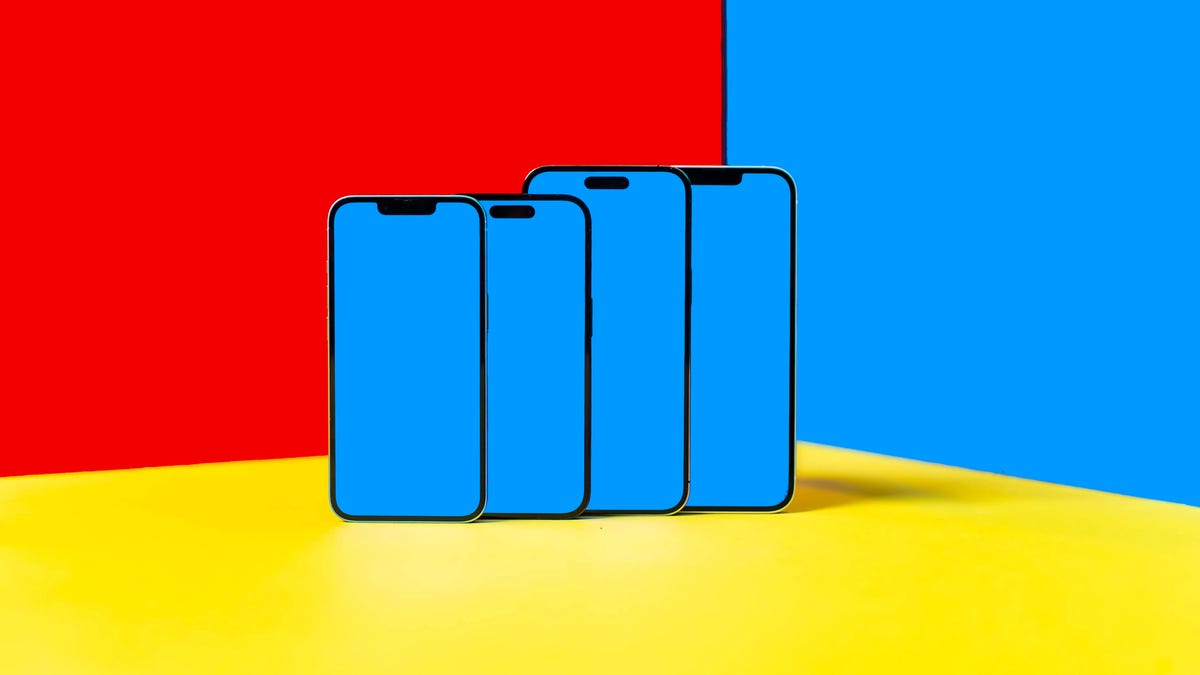Libera espacio en tu iPhone con estos trucos sencillos
Free up space on your iPhone with these simple tricks
Mayo está casi terminando, así que es hora de hacer una limpieza de primavera. Un lugar en el que tal vez no pienses limpiar es el almacenamiento de tu iPhone. Esas aplicaciones, fotos, listas de reproducción y videos pueden acumularse rápidamente, y nuestros teléfonos solo pueden almacenar tanto. Desde trasladar aplicaciones a artículos esenciales a la nube, hay algunos pasos que puedes seguir para maximizar la capacidad de tu teléfono.
La mejor manera de ahorrar almacenamiento local es invertir en un servicio de almacenamiento en la nube como iCloud de Apple, Google Drive, Box o Dropbox para trasladar algunos de tus archivos. Pero también hay ciertos ajustes que puedes cambiar para asegurarte de utilizar al máximo la capacidad de almacenamiento de tu iPhone. Con iOS 16, tu iPhone también podrá detectar fotos duplicadas, lo que debería facilitar mantener tu biblioteca de imágenes limpia y organizada.
Mira a continuación para obtener más información sobre cómo liberar espacio de almacenamiento en tu iPhone.
Primero, mira qué es lo que ocupa más espacio en tu iPhone
Para maximizar el almacenamiento de tu iPhone, necesitas saber qué ocupa tu dispositivo en primer lugar. Echa un vistazo a lo que está consumiendo tu almacenamiento para que sepas por dónde empezar. Abre Configuración, toca General y desplázate hacia abajo hasta Almacenamiento del iPhone. Elige esta opción para ver un desglose de los tipos de archivos y medios que ocupan espacio en tu iPhone. Apple también puede hacer algunas recomendaciones sobre cómo liberar espacio, como revisar los videos almacenados en tu dispositivo como se muestra a continuación.
- La cámara del iPhone 16 Ultra integrará el mayor avance en fotograf...
- ¿Qué batería MagSafe es la mejor? 7 selecciones probadas por expertos
- Algunas características de iOS 17 no estarán listas el día del lanz...
Echa un vistazo a lo que está consumiendo el almacenamiento de tu iPhone en el menú de configuración.
Captura de pantalla de Lisa Eadicicco/CNET
Asegúrate de que tu iPhone esté optimizando el almacenamiento de fotos
Las fotos son uno de los principales culpables cuando se trata de consumir espacio en tu iPhone. Pero el menú de configuración del iPhone tiene una opción que permite que tu dispositivo guarde archivos de fotos más pequeños localmente si tu dispositivo tiene poco espacio en lugar de las versiones originales. Estas fotos y videos de resolución completa se guardan en iCloud y puedes descargarlos según sea necesario. Para asegurarte de que esta función esté activada, comienza abriendo la aplicación Configuración. Luego, desplázate hacia abajo hasta Fotos y asegúrate de que haya una marca de verificación azul junto a la opción Optimizar almacenamiento del iPhone.
Asegúrate de que tu iPhone sea lo más eficiente posible cuando se trata de guardar archivos multimedia.
Captura de pantalla de Lisa Eadicicco/CNET
Guarda fotos y videos en un servicio en la nube en lugar de en tu dispositivo
La mejor manera de liberar espacio en tu iPhone es eliminar archivos que no necesitas almacenar en tu dispositivo. Pero eso no significa que tengas que reducir el tamaño de tu biblioteca de fotos. En su lugar, intenta guardarlos en un servicio de almacenamiento en la nube de terceros como Google Photos en lugar de en tu dispositivo. Es una forma rápida de liberar mucho espacio sin tener que deshacerte de viejos recuerdos.
Pero antes de eliminar algo, asegúrate de que las fotos que deseas guardar se hayan respaldado o transferido a Google Photos. Si tus fotos y videos no están respaldados en otro servicio como Google Photos, Dropbox, Box o OneDrive antes de ser eliminados, se borrarán permanentemente. Esta guía te guiará sobre cómo copiar toda tu biblioteca de fotos de iCloud a Google Photos, pero ten en cuenta que la opción de almacenamiento gratuito ilimitado ya no está disponible.
Tal vez te preguntes por qué necesitas usar un servicio en la nube separado si tus fotos ya están almacenadas en iCloud. Esto se debe a que al eliminar tus fotos de tu iPhone, también se borran de iCloud, por lo que querrás usar otro servicio si planeas eliminar imágenes de tu dispositivo.
Puedes intentar guardar fotos en una aplicación de almacenamiento en la nube como Google Photos.
Sarah Tew/CNET
Elimina las aplicaciones que ya no uses
Otra excelente manera de liberar espacio en tu iPhone es deshacerte de las aplicaciones que ya no usas. Si no sabes por dónde empezar, echa un vistazo a las aplicaciones que no has utilizado en mucho tiempo. Abre el menú de Configuración de tu iPhone, toca General y ve a Almacenamiento del iPhone. Verás una lista de tus aplicaciones junto con cuánto espacio ocupa cada una y la última vez que la utilizaste. Desplázate por la lista e intenta eliminar las aplicaciones que no has utilizado en mucho tiempo.
Deséchate de aplicaciones que no has utilizado durante mucho tiempo. Puedes ver la última vez que has utilizado una aplicación específica en el menú de configuración del iPhone.
Captura de pantalla por Lisa Eadicicco/CNET
Desinstala aplicaciones que no uses todo el tiempo
Si no quieres eliminar completamente una aplicación, puedes desinstalarla en su lugar. Desinstalarla te permite conservar los documentos y datos asociados con esa aplicación para que puedas reinstalarla en cualquier momento y continuar donde lo dejaste rápidamente. Navega de nuevo a la lista mencionada anteriormente abriendo Configuración, seleccionando General y eligiendo Almacenamiento del iPhone. Toca cualquier aplicación de la lista y selecciona Desinstalar aplicación. También puedes configurar tu iPhone para que haga esto automáticamente abriendo Configuración, tocando la opción App Store y asegurándote de que el interruptor Desinstalar aplicaciones no utilizadas esté activado.
Puedes desinstalar aplicaciones que no uses muy a menudo en lugar de eliminarlas.
Captura de pantalla por Lisa Eadicicco/CNET
Eliminar automáticamente mensajes antiguos
No solo las fotos, videos y aplicaciones pueden estar ocupando espacio en tu iPhone. También puede ser útil deshacerte de los mensajes de texto antiguos. Puedes configurar tu iPhone para que elimine automáticamente el historial de mensajes abriendo Configuración, seleccionando Mensajes y tocando la opción Mantener mensajes bajo Historial de mensajes. A partir de ahí, selecciona si quieres que tu iPhone conserve los mensajes de texto durante 30 días, un año o para siempre.
Deja de guardar mensajes de texto indefinidamente cambiando esta configuración en tu iPhone.
Captura de pantalla por Lisa Eadicicco/CNET
Eliminar videos y música de las aplicaciones
Probablemente tengas videos y música almacenados sin conexión en múltiples aplicaciones en tu teléfono, y afortunadamente, hay una manera fácil de encontrar esos archivos y eliminarlos. Abre Configuración, selecciona General y elige Almacenamiento del iPhone. Busca una aplicación de la que hayas descargado contenido sin conexión, como Netflix. Luego verás información de almacenamiento sobre la aplicación, como su tamaño y botones para eliminarla o desinstalarla.
Si has descargado videos sin conexión, también verás una sección para este contenido debajo del botón Eliminar aplicación. Coloca el dedo sobre un video descargado y deslízalo completamente hacia el lado izquierdo de la pantalla para eliminarlo.
Más consejos de los 12 Días de Consejos:
- Los mejores lugares para intercambiar tu antiguo iPhone
- Comprando el nuevo iPhone 14? Así es como transferir tus datos
- Detén el seguimiento de aplicaciones en tu iPhone con este cambio de configuración
Hay una manera fácil de eliminar videos y archivos de música que has guardado dentro de una aplicación para liberar espacio en tu iPhone.
Captura de pantalla por Lisa Eadicicco/CNET
Elimina la caché de tu navegador web
Si realmente necesitas espacio, siempre puedes intentar limpiar la caché de tu navegador web, aunque eliminar aplicaciones y medios de comunicación tendrá un impacto mucho mayor. Pero hacerlo podría darle a tu iPhone un impulso de velocidad al navegar por la web, por lo que vale la pena intentarlo si tienes poco almacenamiento y experimentas un rendimiento lento del navegador. Solo recuerda que te desconectará de los sitios web en los que hayas iniciado sesión.
Abre Configuración, selecciona Safari y toca Borrar historial y datos de sitios web.
Elimina la caché de Safari para obtener un impulso de rendimiento y ahorrar un poco de espacio.
Captura de pantalla por Lisa Eadicicco/CNET
Si usas Google Chrome, toca los tres puntos en la parte inferior de la pantalla, elige Historial y toca Borrar datos de navegación. Deberías ver una marca de verificación junto a tres categorías: Historial de navegación, Cookies, datos de sitios y Imágenes y archivos en caché. Si solo quieres eliminar datos de navegación durante un período de tiempo específico, toca la opción Rango de tiempo cerca de la parte superior de la pantalla antes de seleccionar Borrar datos de navegación en la parte inferior.
También puedes borrar fácilmente la caché de Google Chrome dentro de la aplicación.
Captura de pantalla por Lisa Eadicicco/CNET
¿Buscas más consejos para iPhone? Echa un vistazo a nuestra guía de iOS 16. Además, aquí te mostramos cómo borrar la caché de tu iPhone.