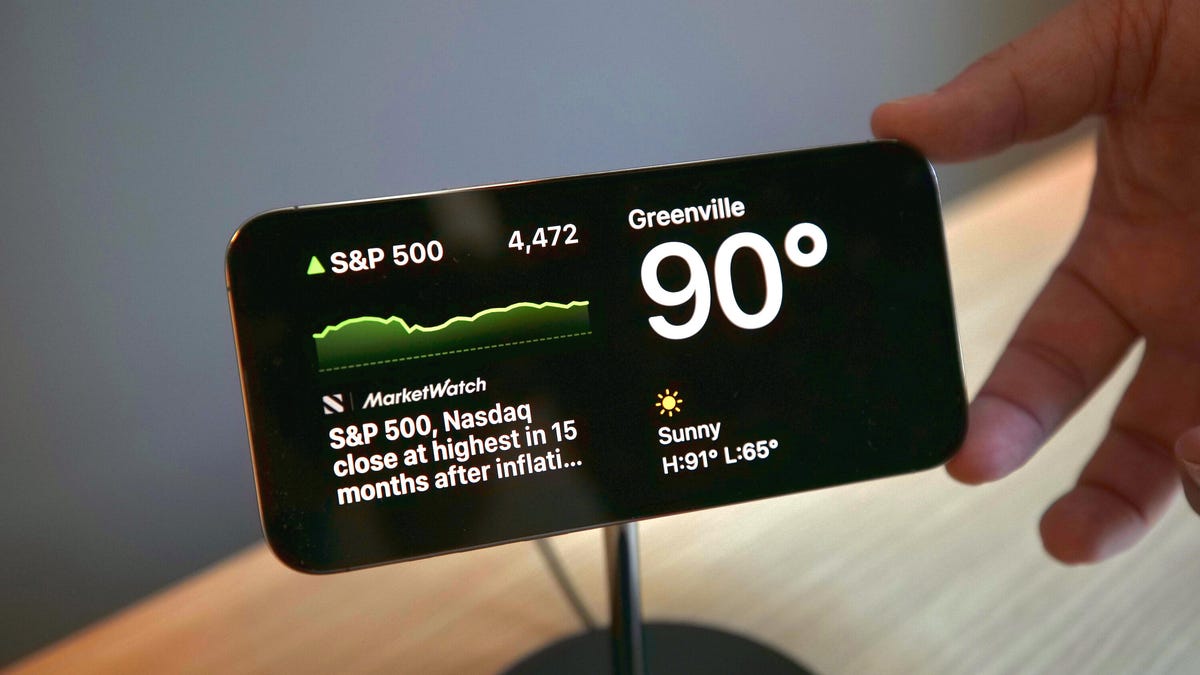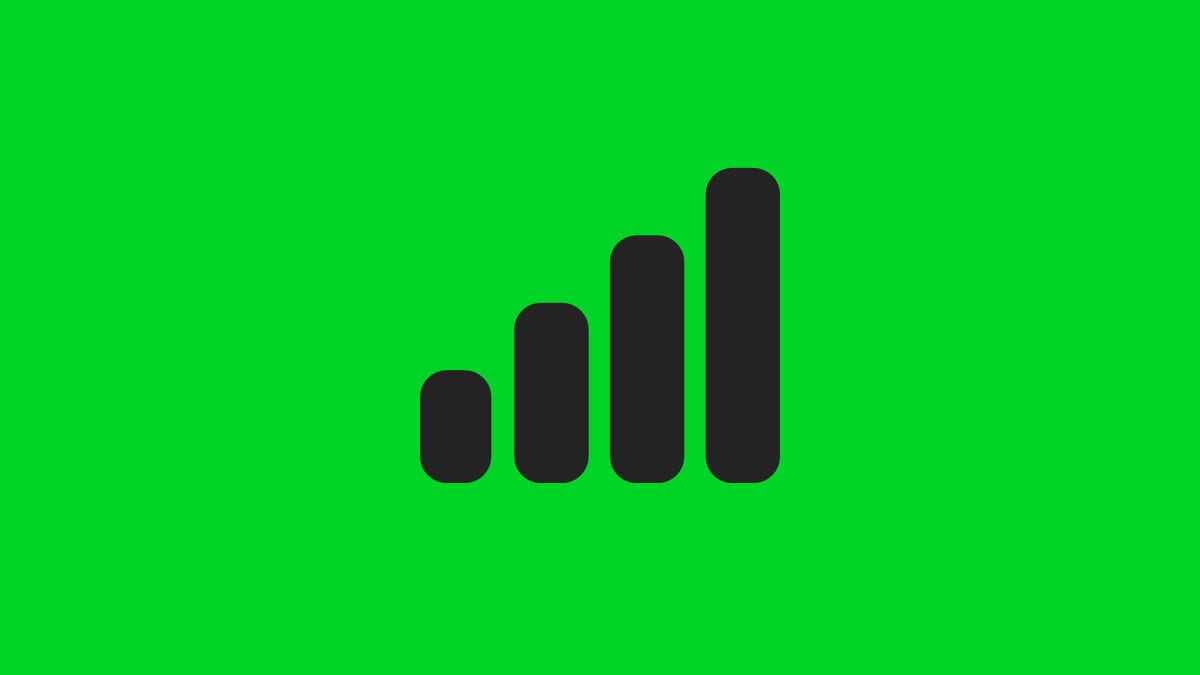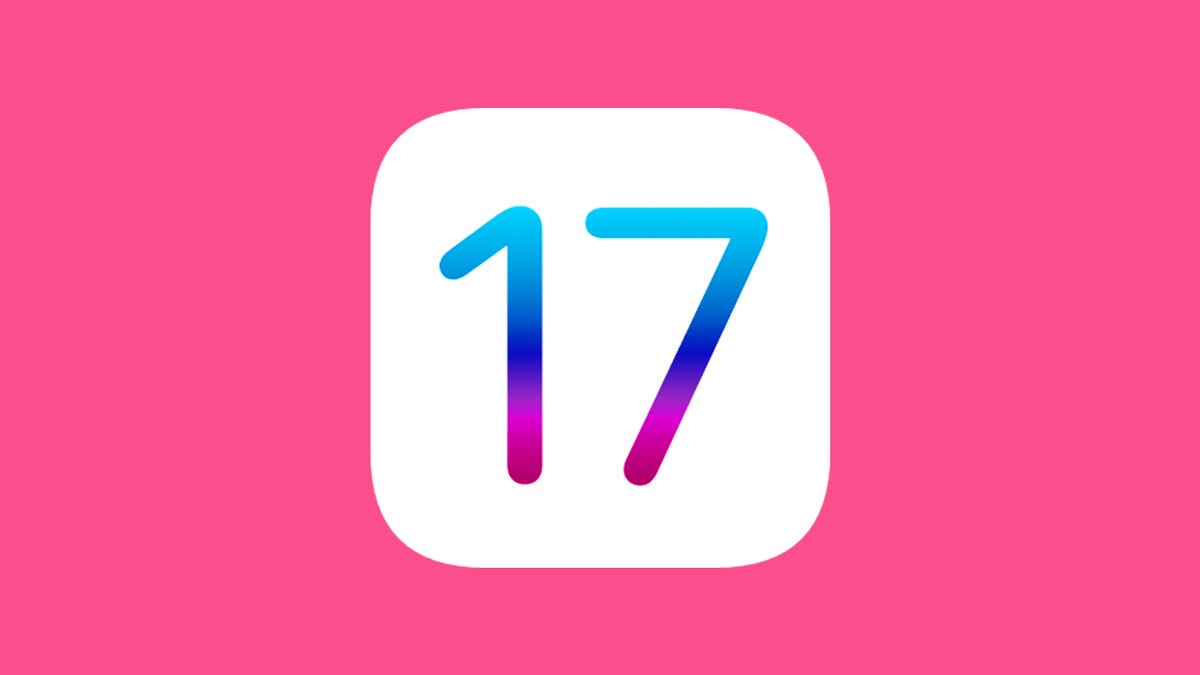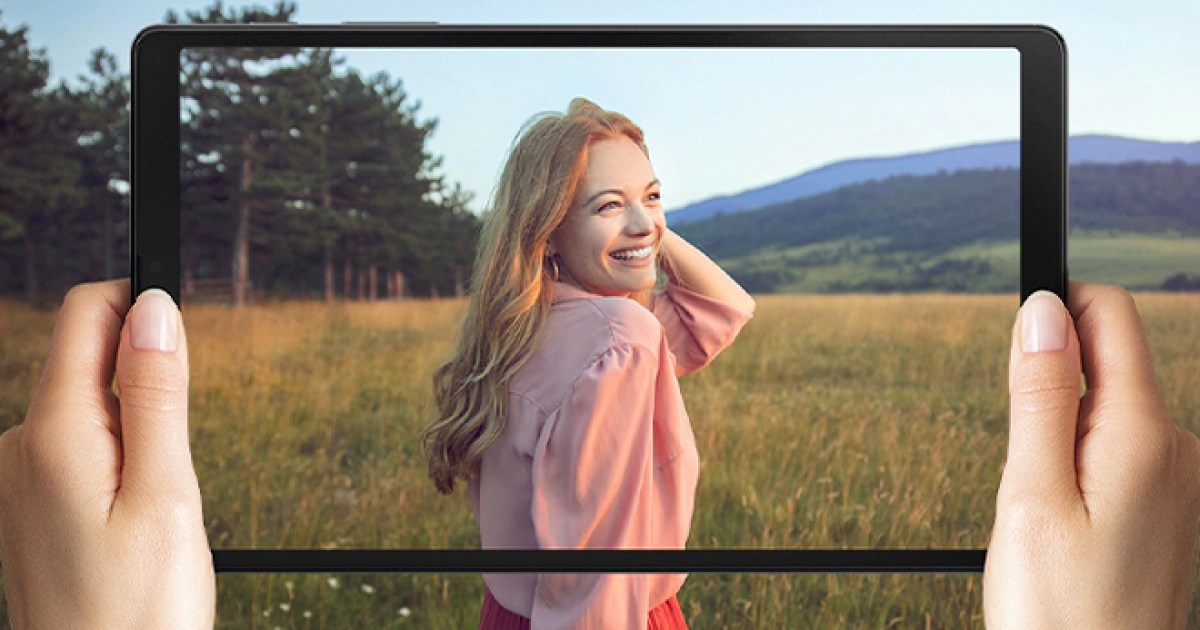22 ajustes de iPhone que debes cambiar ahora mismo
22 ajustes de iPhone que cambiar ahora
Puede que seas nuevo en iOS o incluso un veterano de iPhone, pero de cualquier manera, siempre hay un nuevo ajuste por descubrir que cambia por completo la forma en que usas tu dispositivo Apple.
Tal vez estés consumiendo mucha batería y estés buscando ahorrar energía, o quieras configurar un atajo para activar tu lista de reproducción de ejercicios favorita tan pronto como entres al gimnasio. Los trucos y soluciones rápidas para los problemas de tu teléfono están a tu disposición, solo necesitas saber dónde buscarlos.
Seguramente encontrarás algunas opciones de personalización interesantes, algunas que ya conoces y otras que quizás nunca hayas oído hablar, en tu configuración. ¿Quieres despejar la pantalla de inicio? ¿Usar un poco menos de batería durante el día? Puedes hacer todo eso y más con estos 22 ajustes de iOS para optimizar el rendimiento de tu teléfono.
Y si quieres echar un vistazo a algunas funciones ocultas de iOS, consulta cómo desbloquear el panel táctil oculto de tu iPhone y las mejores funciones ocultas en iOS 16. Además, si estás pensando en actualizar a un teléfono más reciente, echa un vistazo a las mejores ofertas del iPhone 14 en este momento. También hay funciones ocultas en iOS 17 (actualmente en beta pública) que debes revisar.
Echa un vistazo más de cerca a los ajustes de iOS que debes cambiar ahora mismo
1. Detener el seguimiento de ubicación exacta de las aplicaciones
Aplicaciones como Doordash, Postmates, Google Maps y Waze requieren tu ubicación exacta para entregar comida en el lugar correcto o directamente a ti. Pero eso no significa que cada aplicación en tu iPhone necesite saber exactamente dónde estás en todo momento. Por eso tienes la capacidad de evitar que una aplicación rastree tu ubicación exacta.
- Rumores de diseño del iPhone 15 Cómo podrían cambiar los nuevos tel...
- No te pierdas esta oferta del Samsung Galaxy Z Fold 5 en el Día del...
- ¿Quieres maximizar la duración de la batería de tu iPhone? Desactiv...
En la aplicación Configuración, elige una aplicación (como Instagram, por ejemplo), toca Ubicación y luego desactiva Ubicación precisa. Cualquier aplicación con Ubicación precisa desactivada solo conocerá tu ubicación aproximada, dentro de unos pocos kilómetros.
Lee más: Por qué es posible que desees revocar los permisos de ubicación precisa de Instagram
No desactives esta función para aplicaciones que requieran ubicación exacta, como servicios de entrega de comida y navegación.
Capturas de pantalla de Nelson Aguilar/CNET
2. Convierte la parte trasera de tu iPhone en un botón
La parte trasera de tu iPhone se puede utilizar como un botón secreto para activar ciertas acciones, como tomar una captura de pantalla, activar el modo de bajo consumo, ejecutar un atajo que reproduzca automáticamente música cuando llegues al gimnasio. Sin embargo, la opción está oculta profundamente en tu configuración; aquí te explicamos cómo encontrarla.
En la aplicación Configuración, ve a Accesibilidad > Táctil > Tap trasero y elige una de las dos opciones: doble o triple toque. Deberías ver una lista de acciones que puedes ejecutar tocando la parte trasera de tu iPhone, como abrir la cámara, encender la linterna, desplazarte hacia arriba y hacia abajo, y más. Toca una acción o atajo para habilitarlo con el Tap trasero.
Toca la parte trasera de tu teléfono para hacer todo tipo de trucos sorprendentes.
Capturas de pantalla de Jason Cipriani/CNET
3. Recupera las alertas de llamadas entrantes a pantalla completa
Si tu iPhone está desbloqueado y recibes una llamada telefónica, aparecerá una notificación tipo banner en la parte superior de tu pantalla, con una foto y el nombre de la persona que llama, y las opciones para contestar o rechazar la llamada. Pero este banner no siempre estuvo ahí.
Antes de iOS 14, la pantalla de llamada entrante ocupaba toda la pantalla cuando tu iPhone estaba desbloqueado y en uso. Era molesto, sin duda, pero también cumplía su función. Cuando apareció el banner, fue un cambio bienvenido para muchos, porque es más discreto y te permite seguir usando tu teléfono mientras recibes una llamada.
Sin embargo, si por alguna razón no eres muy fanático del banner y quieres volver a la alerta a pantalla completa más llamativa, ve a Configuración > Teléfono > Llamadas entrantes y toca Pantalla completa.
Esta alerta de llamada entrante no es ideal para todos. Jason Cipriani/CNET
4. Desactiva la cobertura 5G que no deseas o no tienes
Apple promociona una función llamada Smart Data que es específica para sus teléfonos 5G y que cambiará automáticamente entre las redes 4G LTE y 5G según cómo utilices tu dispositivo. Sin embargo, es posible que notes que la batería de tu iPhone se agota más rápido que antes. Si no quieres sacrificar la duración de la batería por velocidades más rápidas de 5G, simplemente apágalo. Siempre puedes volver a activar el 5G cuando lo desees o cuando el servicio en tu área mejore.
Para desactivar el 5G en tu iPhone y forzar el uso exclusivo de 4G LTE (incluso si tienes cobertura 5G), abre la aplicación Configuración, luego ve a Celular > Principal > Voz y datos y selecciona LTE. Alternativamente, si deseas que tu iPhone utilice exclusivamente una conexión 5G cuando esté disponible, puedes seleccionar 5G activado.
El 5G es bueno si tienes acceso, pero también puede agotar la batería rápidamente. Patrick Holland/CNET
Lee más: AirPods 3 vs. AirPods Pro: Comparación de los últimos auriculares de Apple
5. Ajusta la cantidad de datos utilizados por una conexión 5G
Si estás satisfecho con el rendimiento de tu conexión 5G, aquí tienes un ajuste relacionado con la red que debes revisar. Ve a Configuración > Principal > Modo de datos, donde encontrarás tres opciones diferentes: Permitir más datos en 5G, Estándar y Modo de datos bajo.
Aunque hay descripciones breves debajo de las tres opciones, no ofrecen una imagen completa para la primera opción. Según un documento de soporte de Apple, permitir más datos en 5G te brindará videos de alta calidad y llamadas de FaceTime. También permite que tu teléfono descargue actualizaciones de software y transmita contenido de Apple TV y Apple Music en alta definición, y permite a los desarrolladores de terceros mejorar sus respectivas aplicaciones.
La configuración predeterminada en esta página dependerá de tu proveedor y tu plan de datos, así que es una buena idea revisar tu iPhone y asegurarte de que esté configurado correctamente según tus preferencias.
6. Evita que las aplicaciones llenen tu pantalla de inicio
La Biblioteca de aplicaciones es un lugar donde puedes encontrar y acceder rápidamente a todas tus aplicaciones. Y aunque las aplicaciones se encuentren allí, también aparecerán en tu pantalla de inicio todas las aplicaciones recién descargadas. Esto puede no ser un problema si descargas aplicaciones esporádicamente, pero si instalas nuevas aplicaciones de forma constante, pueden llenar rápidamente tu pantalla de inicio.
Para evitar que las aplicaciones descargadas aparezcan en tu pantalla de inicio, ve a Configuración > Pantalla de inicio y Biblioteca de aplicaciones y selecciona Solo Biblioteca de aplicaciones. Si deseas encontrar la aplicación, tendrás que deslizar hacia la izquierda en tu pantalla de inicio hasta llegar a la Biblioteca de aplicaciones.
Esta configuración evitará que tu pantalla de inicio se vuelva demasiado desordenada.
Screenshots by Nelson Aguilar/CNET
7. Desbloquea tu teléfono mientras usas una mascarilla
Si aún usas una mascarilla en público, desbloquear tu iPhone con la tecnología Face ID de Apple puede resultar frustrante. Debido a que la mitad de tu rostro está cubierta, Face ID simplemente no funciona. Y si bien ingresar tu código para desbloquear tu teléfono funciona, no es tan conveniente.
Con iOS, ahora tienes la opción de activar una función de desbloqueo facial que facilita el desbloqueo de tu iPhone cuando llevas una mascarilla. Antes de la actualización, solo podías desbloquear tu iPhone si tenías un Apple Watch.
Para desbloquear tu iPhone con tu Apple Watch, abre la aplicación Configuración en tu iPhone y luego abre la opción Face ID y código. Desplázate hacia abajo hasta encontrar la sección Desbloquear con Apple Watch (debes estar conectado a un Apple Watch para que aparezca la configuración), donde puedes activar la función para cualquier reloj vinculado a tu iPhone.
Si tienes un iPhone con iOS 15.4 o posterior, puedes desbloquear tu iPhone mientras usas una mascarilla sin necesidad de un Apple Watch. Ve a la aplicación Ajustes y abre Face ID y código. Desde allí, puedes activar la opción ID facial con mascarilla. Es bastante impresionante.
Puedes desbloquear tu iPhone con tu Apple Watch si el ID facial no funciona.
Lisa Eadicicco/CNET
8. Coloca la barra de direcciones en la parte superior de Safari
La barra de direcciones de Safari se trasladó a la parte inferior de la pantalla con la introducción de iOS 15, una adición bienvenida para aquellos con manos más pequeñas que tenían dificultades para alcanzarla con una mano en la parte superior. Si bien este cambio puede sentirse más natural, ya que está más cerca del teclado y de donde normalmente colocas tus pulgares, puede resultar desconcertante ya que muchas personas están acostumbradas a ver la barra de URL en la parte superior de la pantalla.
Si deseas colocar la barra de direcciones de nuevo en la parte superior de la pantalla, ve a Ajustes, toca Safari y elige la opción Pestaña única en el apartado de Pestañas.
9. Añade características que se pueden usar cuando el iPhone está bloqueado
A veces puede ser útil tener cierta información a mano incluso cuando el teléfono está bloqueado. Es por eso que Apple te permite habilitar algunas funciones sin tener que desbloquear el dispositivo, como el centro de notificaciones, el Centro de control, la capacidad de responder a mensajes y la aplicación Wallet.
Para personalizar las funciones a las que deseas acceder en la pantalla de bloqueo, abre el menú Ajustes, toca ID facial y código e ingresa tu código cuando se te solicite. Desplázate hacia abajo hasta que veas la sección Permitir acceso con el dispositivo bloqueado y activa las opciones según tus preferencias.
Puedes decidir qué funciones quieres acceder cuando el teléfono está bloqueado.
Captura de pantalla de Lisa Eadicicco/CNET
10. Elige tu aplicación de correo electrónico o navegador web favorito como predeterminado
Tomó mucho tiempo, pero la actualización de iOS 14 del 2020 finalmente permitió elegir tus propias aplicaciones predeterminadas, al menos para el correo electrónico y la navegación web. Esto significa que cuando toques un enlace o un botón de enviar correo electrónico, tu iPhone lanzará automáticamente el navegador web o el proveedor de correo electrónico que elijas en lugar de Safari o Mail.
Para empezar, abre el menú Ajustes y selecciona la aplicación que deseas establecer como predeterminada (como Google Chrome o Outlook). Deberías ver un botón que dice Aplicación de correo predeterminada o Aplicación de navegador predeterminada. Toca esa opción y selecciona la aplicación que desees en lugar de Safari o Mail.
No tienes que usar Safari o Mail como aplicaciones predeterminadas.
Captura de pantalla de Lisa Eadicicco/CNET
Lee más: Si te preocupa tu privacidad, debes cambiar estos ajustes del navegador.
11. Obtén notificaciones completas en tu pantalla de bloqueo
La primera vez que experimentes la tecnología Face ID de Apple, notarás que no puedes ver el contenido de las nuevas alertas y notificaciones en la pantalla de bloqueo. Por ejemplo, en lugar de ver quién te envió un mensaje de texto y lo que dice, solo verás una alerta genérica de Mensajes.
De manera predeterminada, todos los iPhones con la tecnología Face ID de Apple ocultarán el contenido de una alerta hasta que levantes el teléfono y lo desbloquees. Es una función de privacidad que disfruto, pero también entiendo cómo puede resultar molesta (he escuchado algunas quejas de lectores y miembros de la familia).
Puedes cambiar cómo aparecen las notificaciones en tu pantalla de bloqueo yendo a Ajustes > Notificaciones > Mostrar vistas previas y seleccionando Siempre. Por otro lado, puedes seleccionar Nunca si deseas mantener el contenido de tus notificaciones siempre oculto en la pantalla de bloqueo.
Más consejos de tecnología de los 12 Días de Tips
- Cómo compartir juegos en PS4 mientras esperas que Santa te traiga una PS5
- Problemas para dormir? Esta actividad de 5 minutos realmente me ayudó
- Aquí te mostramos cómo enviar regalos secretos a todos tus conocidos usando Amazon
12. Desactiva (o activa) el video HDR para compartir videos
El iPhone puede grabar videos de alto rango dinámico (HDR) con Dolby Vision. Esto significa que tus videos suelen ser más brillantes, con colores más precisos y un contraste mejorado. Esto puede ser ideal para algunos, pero si no deseas que los videos se ajusten automáticamente porque prefieres hacerlo tú mismo, hay una manera de desactivar esta función.
Puedes desactivar el video HDR yendo a Configuración > Cámara > Grabar video y deslizando el interruptor junto a Video HDR a la posición Apagado. A partir de ahora, todos los videos se capturarán en rango dinámico estándar.
El video HDR se ve genial, pero aún no funciona en todas partes.
Capturas de pantalla por Jason Cipriani/CNET
13. Personaliza tu pantalla de inicio con un fondo de pantalla elegante
Otro ajuste que debes hacer en tu pantalla de inicio tiene que ver con tu fondo de pantalla. Apple ha agregado algunos fondos de pantalla nuevos con un giro bastante interesante.
Abre la aplicación Configuración en tu iPhone y selecciona Fondo de pantalla de la lista. Asegúrate de que el interruptor etiquetado como “La apariencia oscura oscurece el fondo de pantalla”, que verás debajo de las dos vistas previas en miniatura de tu fondo de pantalla, esté activado. Ahora, toca Elegir un nuevo fondo de pantalla y selecciona la opción Estáticos o En vivo. ¿Ves el círculo en la parte inferior de cada fondo de pantalla? Está mitad negro y mitad blanco.
Ese círculo significa que el fondo de pantalla tiene versiones tanto para el modo claro como para el modo oscuro, y cambiará automáticamente según el estado del sistema de tu teléfono.
También puedes configurar fondos de pantalla en vivo como tu fondo si no te convence el modo oscuro y claro.
En un iPhone con 3D Touch, puedes usar una aplicación de terceros para reproducir fotos “En vivo” de mayor duración en tu pantalla de bloqueo.
GIF por Patrick Holland/CNET
14. Activa el modo oscuro para ahorrar batería
Hablando del modo oscuro, si no quieres tener que ajustar el brillo de tu pantalla repetidamente, puedes utilizar el modo oscuro dedicado de tu teléfono. El modo oscuro convierte todos los fondos blancos en aplicaciones en, en su mayoría, un fondo negro. A su vez, tu teléfono puede ahorrar energía de la batería gracias a los colores más oscuros.
Actívalo yendo a Configuración > Pantalla y brillo y seleccionando la opción Oscuro en la parte superior de la pantalla. También puedes deslizar hacia abajo desde la parte superior derecha de tu iPhone y tocar el icono de modo oscuro en el Centro de control.
Las aplicaciones de Apple cambiarán automáticamente al esquema de colores oscuros, y la mayoría de las aplicaciones de terceros también han adoptado esta función.
El modo oscuro en el iPhone se ve muy bien.
Jason Cipriani/CNET
15. Administra tus notificaciones con el modo Enfoque
Recibimos muchas notificaciones todos los días, pero no todas son relevantes en todo momento. Con iOS 15, Apple introdujo una función llamada Modo Enfoque. Piensa en ello como una función personalizada de No molestar adaptada a circunstancias específicas.
El Modo Enfoque bloquea las alertas menos relevantes, al tiempo que permite que las notificaciones de personas y aplicaciones importantes se muestren para que no te pierdas nada. Puedes configurar diferentes tipos de Modos Enfoque para circunstancias específicas.
Actualmente, Apple ofrece opciones para No molestar, personal, sueño, trabajo, conducción, estado físico, juegos, atención plena y lectura, pero también puedes crear tu propio modo personalizado. Puedes programar los Modos Enfoque para que se activen automáticamente cuando sea necesario y mostrar tu estado en aplicaciones para que otros sepan que tienes las notificaciones silenciadas.
Para comenzar, abre el menú Configuración, toca Enfoque y elige una de las opciones disponibles para configurar tus preferencias de notificación. Toca el símbolo de más (+) en la esquina superior derecha para agregar un nuevo Enfoque.
16. Aumenta o disminuye el tamaño del texto de tu pantalla
Con un par de toques en la pantalla de tu iPhone, puedes ajustar el tamaño de la fuente para facilitar la lectura. Abre Configuración y ve a Pantalla y brillo > Tamaño del texto, donde puedes usar el deslizador hasta que estés satisfecho con el tamaño de la fuente. Para darle un poco más de intensidad, puedes activar Texto en negrita (justo debajo del botón de Tamaño del texto).
17. Agrega una apariencia alternativa a Face ID
La función de reconocimiento facial de Apple, Face ID, aprende constantemente diferentes aspectos de tu rostro con cada escaneo. Si tienes dificultades para que Face ID te reconozca de manera consistente, prueba la opción de Apariencia alternativa.
Ve a Configuración > Face ID y código de acceso > ingresa tu PIN > Configurar una apariencia alternativa y pasa por el proceso de inscribir tu rostro nuevamente.
Face ID no siempre lo hace bien.
Óscar Gutiérrez/CNET
18. Desactiva el brillo automático para una carga de batería más prolongada
El nivel de brillo de la pantalla de tu iPhone puede tener un gran impacto en la duración de la batería. De forma predeterminada, iOS ajustará automáticamente el brillo de la pantalla según la cantidad de luz que detecte su sensor ambiental. Pero si quieres tener un control completo, puedes desactivar el brillo automático, lo que significa que el nivel de brillo se mantendrá donde lo establezcas hasta que lo ajustes nuevamente.
Abre Configuración > Accesibilidad > Pantalla y tamaño de texto y al final de la página encontrarás un interruptor para desactivar Brillo automático.
Ahora, cada vez que quieras ajustar tu pantalla, puedes hacerlo abriendo el Centro de control con un deslizamiento hacia arriba desde la parte inferior de la pantalla en un dispositivo con botón de inicio, o un deslizamiento hacia abajo desde la esquina superior derecha en los iPhones más nuevos.
Mantén tu pantalla con poca luz para ahorrar batería.
Capturas de pantalla por Jason Cipriani/CNET
19. Organiza tus configuraciones de privacidad
La primera vez que configuras un iPhone con todas tus aplicaciones, te bombardean con solicitudes de permisos para acceder a información personal que va desde el seguimiento de tu ubicación hasta tu información de salud de Apple o tu carrete de imágenes.
Es demasiado fácil acostumbrarse a aprobar todo para poder usar la aplicación, pero tómate unos minutos y revisa tus configuraciones de privacidad para adaptar lo que cada aplicación puede y no puede ver. Te guiamos a través de todo el proceso de privacidad en dos pasos rápidos.
Apple ha reunido todos sus controles de privacidad en un solo lugar.
Jason Cipriani/CNET
20. Usa el Centro de control para acceder a aplicaciones con un deslizamiento o toque
El Centro de control del iPhone es un lugar conveniente para cambiar rápidamente de canción, activar el modo avión, conectarte a Wi-Fi o iniciar un temporizador, pero hay mucho más que eso. Puedes encender rápidamente la linterna, verificar un temporizador o comenzar a grabar tu pantalla con un deslizamiento y toque rápido.
Personaliza qué aplicaciones y funciones están disponibles en el Centro de control abriendo Configuración > Centro de control. Elimina una opción con un toque en el botón rojo de menos o agrega una opción seleccionando el botón verde de adición. Arrastra las funciones hacia arriba o hacia abajo usando el ícono de tres líneas en el lado derecho de la pantalla.
Personalmente, me gusta tener acceso rápido a la aplicación Wallet y los interruptores para el modo de ahorro de energía y el modo oscuro.
Como recordatorio, si tienes un iPhone con botón de inicio, como el iPhone SE, puedes deslizar hacia arriba desde la parte inferior de la pantalla para abrir el Centro de control. Si tienes un iPhone con Face ID, deberás deslizar hacia abajo desde la esquina superior derecha de la pantalla donde se encuentra el icono de la batería.
Control Center tiene mucho potencial; solo necesitas personalizarlo.
GIF de Jason Cipriani/CNET
21. Organiza las alertas con el Resumen de Notificaciones
Apple quiere ayudarte a gestionar tus notificaciones en iOS, comenzando con la función de Resumen de Notificaciones. En lugar de dejar que las notificaciones se acumulen en tu pantalla de inicio, puedes programar alertas que no sean urgentes para que lleguen en un paquete en un momento específico del día.
Las notificaciones importantes, como llamadas, mensajes directos y otras alertas urgentes (como el estado de tu viaje en Uber o Lyft, por ejemplo), seguirán apareciendo de inmediato.
Para probar esto, abre Configuración, presiona Notificaciones y toca Resumen Programado.
22. Cambia la voz de Siri
Si has configurado recientemente un nuevo iPhone, es posible que hayas notado que Siri ya no tiene una voz predeterminada femenina. En su lugar, se te preguntará qué voz de Siri deseas usar, incluyendo varias opciones más recientes. Una vez que hayas hecho tu selección, Apple cambiará la voz de Siri en todos los dispositivos vinculados a tu ID de Apple.
Puedes ver las opciones de voz yendo a Configuración > Siri y Búsqueda > Voz de Siri. Para obtener más información, consulta nuestra guía completa sobre cómo cambiar el sonido de Siri. Apple también agregó una opción de voz de Siri de género neutral para hablantes de inglés.
Un consejo profesional para la batería del iPhone
No importa cuántas configuraciones actives o desactives, la duración de la batería siempre será un problema, especialmente si estás de viaje y no siempre tienes acceso a tu cargador rápido. Si estás constantemente en movimiento y necesitas energía, deberías considerar obtener este cargador MagSafe asequible y delgado que puede cargar tu iPhone del cero al 50% en solo 30 minutos.
Para obtener más información, aquí tienes cómo configurar tu nuevo iPhone y cómo transferir tus datos desde tu antiguo iPhone. Además, este truco de iOS te brinda más almacenamiento gratuito en iCloud.