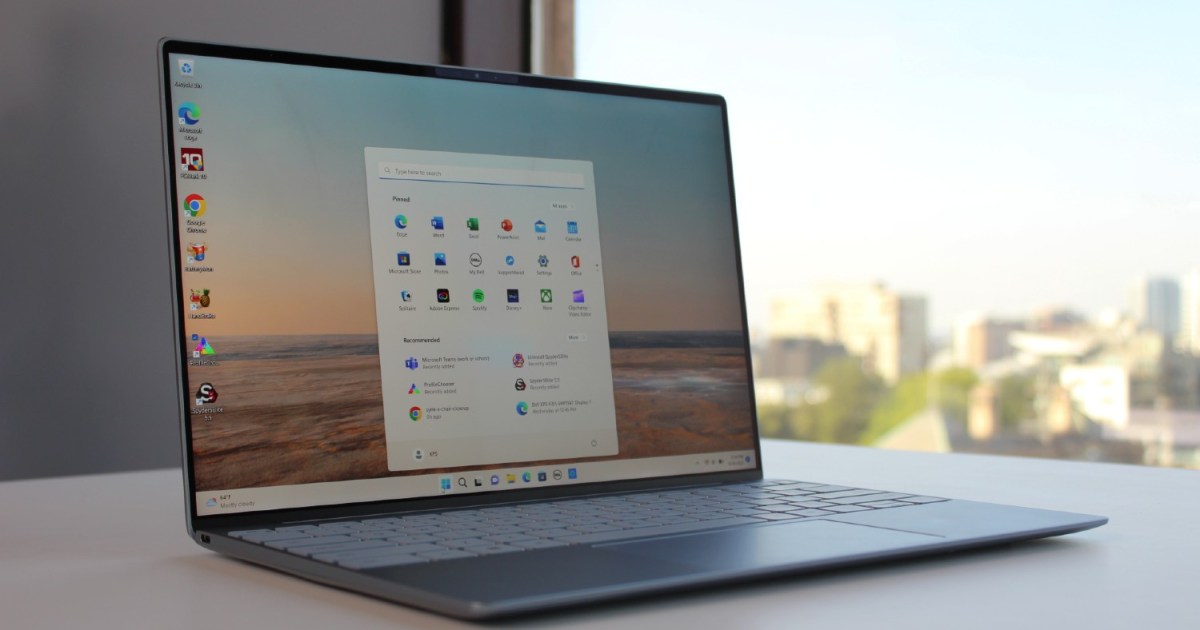Cómo verificar las temperaturas de la CPU y la GPU de tu Mac | ENBLE
Verifica las temperaturas de CPU y GPU en tu Mac | ENBLE
Aprender cómo verificar la temperatura de tu Mac puede ser un gran paso para prolongar la vida de tu computadora, especialmente si estás usando un modelo Intel más antiguo. Hasta ahora, las computadoras y MacBook de Apple Silicon tienden a funcionar lo suficientemente frescas como para que el sobrecalentamiento no sea una preocupación importante. Al mismo tiempo, puede ser bastante satisfactorio ver exactamente qué tan bien mantiene su frescura tu nueva Mac.
Si las lecturas de temperatura están alcanzando niveles altos, puede ser hora de hacer una limpieza de primavera en tu Mac para despejar los conductos de ventilación o considerar actualizar los componentes para manejar mejor la carga de trabajo actual. En esta guía, describiremos exactamente cómo verificar la temperatura en MacOS tanto para Intel como para Apple Silicon. Es posible hacer una verificación puntual, así como un monitoreo continuo de la temperatura.
Verificar las temperaturas de la CPU en Mac con Apple Silicon con la aplicación Hot
iMazing desarrolló la aplicación gratuita y de código abierto, Hot, para facilitar y agilizar la monitorización de la temperatura de la CPU en una Mac o MacBook. Esto funciona tanto en sistemas basados en Apple Silicon como en sistemas basados en Intel. Hay otras soluciones para Macs con Intel, que se mencionan a continuación, que también proporcionan datos de la GPU, pero para cualquier Mac basada en M1 o M2, la aplicación Hot es una aplicación gratuita que siempre está visible en la barra de menú en la parte superior de la pantalla para facilitar la consulta rápida.
Paso 1: La aplicación Hot se puede descargar desde el sitio web de iMazing y se encuentra aproximadamente a un tercio de la página de aplicaciones gratuitas.
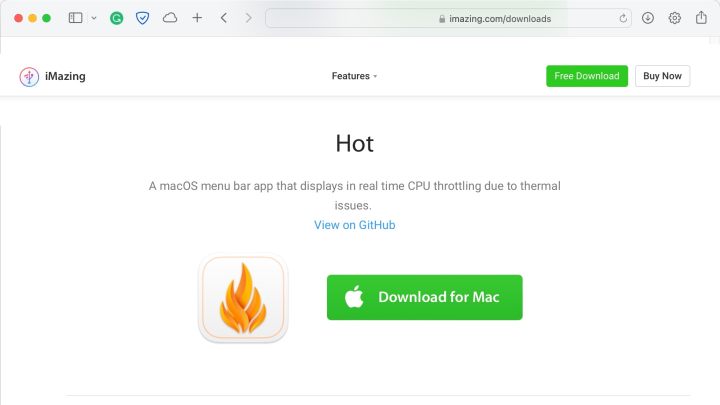
Paso 2: Abre una ventana del Finder y elige la carpeta Aplicaciones. Luego, arrastra la aplicación Hot desde la carpeta Descargas en el Dock hasta la carpeta Aplicaciones. La aplicación se puede abrir desde Launchpad o la carpeta Aplicaciones.
- Cómo descargar watchOS 10 en tu Apple Watch | ENBLE
- Cómo descargar iPadOS 17 en tu iPad | ENBLE
- Cómo instalar el nuevo WatchOS 10 en tu Apple Watch
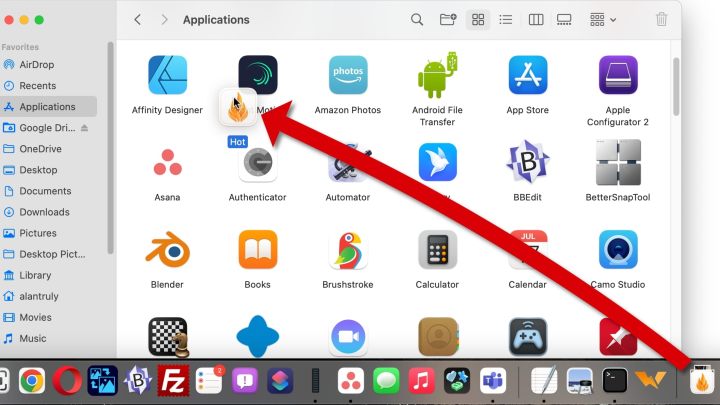
Paso 3: Verifica la barra de menú en la parte superior de la pantalla en busca del icono de la aplicación Hot, que se parece a una llama. La temperatura promedio de la CPU aparecerá junto a él. Abre el menú de la aplicación Hot para ver más opciones, como elegir entre Fahrenheit y Celsius para la visualización de la temperatura.
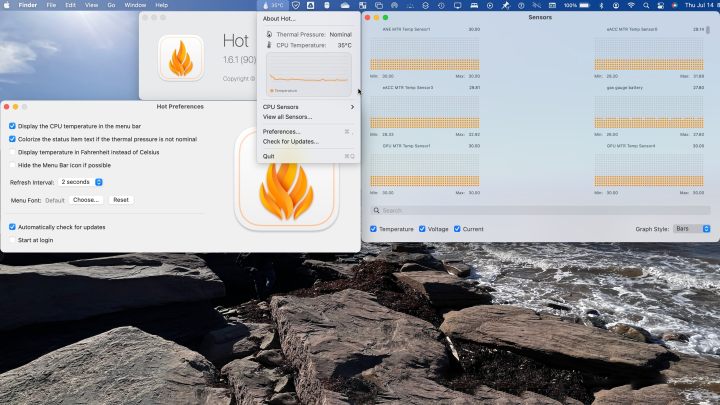
Obtener un resumen de temperatura para Macs con Intel mediante Terminal
Si estás principalmente interesado en verificar rápidamente la temperatura de tu CPU, hay una forma sencilla de hacerlo en computadoras Mac basadas en Intel sin necesidad de descargar herramientas adicionales. Se trata de un comando específico que puedes usar en el Terminal, la versión de macOS del Símbolo del sistema, que comenzará a rastrear la temperatura de tu CPU. Esto es lo que debes hacer:
Paso 1: Abre la aplicación Terminal. Puedes encontrarla yendo al Dock y seleccionando Aplicaciones. Aquí, busca la carpeta llamada Utilidades y ábrela. El Terminal debería estar ubicado en estas aplicaciones.
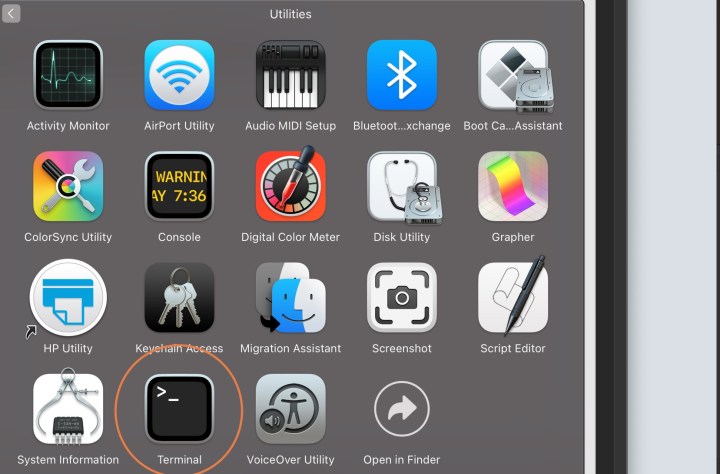
Paso 2: Con el Terminal abierto, escribe (o pega) esta secuencia de comandos exacta:
sudo powermetrics –samplers smc |grep -i “CPU die temperature”
Ahora selecciona Enter para ingresar el comando. En este punto, es posible que debas ingresar la contraseña de inicio de sesión de tu cuenta de macOS. La aplicación Terminal puede ser un poco complicada en este sentido porque normalmente no muestra los caracteres que estás escribiendo, por lo que tendrás que ingresar la contraseña a ciegas y luego seleccionar Enter nuevamente. No es necesario volver a ingresar el comando después de ingresar tu contraseña.
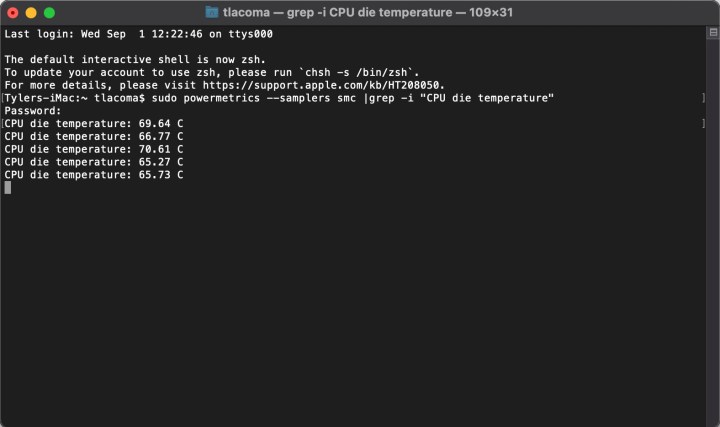
Paso 3: Dale un momento a Terminal y comenzará a producir registros de la temperatura de tu CPU. Terminal seguirá produciendo un registro cada pocos segundos para mostrar cómo cambia la temperatura con el tiempo y se detendrá cuando cierres la aplicación.
Ten en cuenta que las lecturas de temperatura serán en Celsius. Este es el formato común para las lecturas de temperatura de la computadora, por lo que deberás hacer una conversión rápida en tu cabeza para obtener los números en Fahrenheit o simplemente ingresar la temperatura en Google para obtener la traducción en Fahrenheit si no estás acostumbrado a trabajar con Celsius.
Puedes usar este comando cuando quieras para obtener una lectura de la CPU, pero se vuelve un poco laborioso para verificaciones frecuentes. Veamos una opción alternativa que funcionará mejor para el control de temperatura a largo plazo.
Monitoriza las temperaturas continuas de tu Mac Intel con la aplicación Fanny
¿Qué pasa si quieres ver continuamente la temperatura de tu Mac Intel sin necesidad de usar un comando cada vez? ¿Y si quieres monitorizar la temperatura de la GPU por separado de la temperatura de la CPU para ayudar a diagnosticar problemas específicos o centrarte solo en una determinada pieza de hardware?
En este caso, te recomendamos encarecidamente instalar la aplicación Fanny. Es gratuita, ligera, muy fácil de usar y proporciona un monitoreo constante del rendimiento de tu Mac, incluyendo las temperaturas de la CPU y la GPU:
Paso 1: Visita el sitio web del Widget de Fanny aquí y selecciona el botón de descarga.
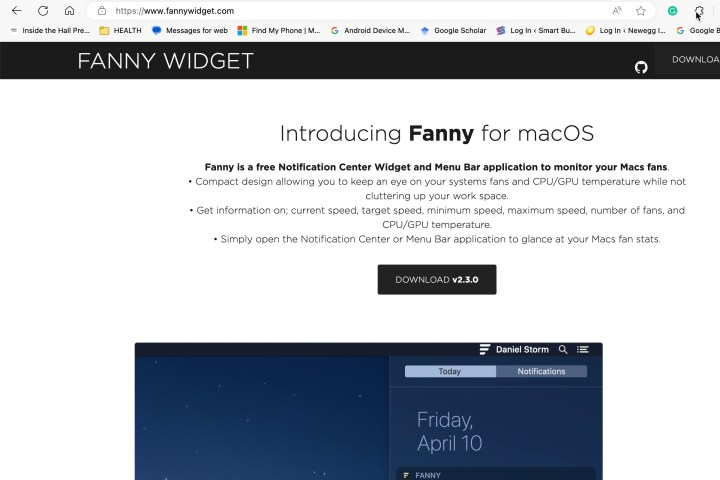
Paso 2: Fanny se descargará como un archivo zip en tu Mac. Encuentra y selecciona el archivo zip para abrirlo, luego selecciona Fanny para descargarlo. Confirma que deseas Abrirlo.

Paso 3: Fanny no abrirá una nueva ventana para que la uses. En su lugar, agregará un pequeño icono en la parte superior derecha de tu Mac, tres guiones que indican que Fanny está funcionando. Selecciona ese icono y se desplegará una nueva pantalla.
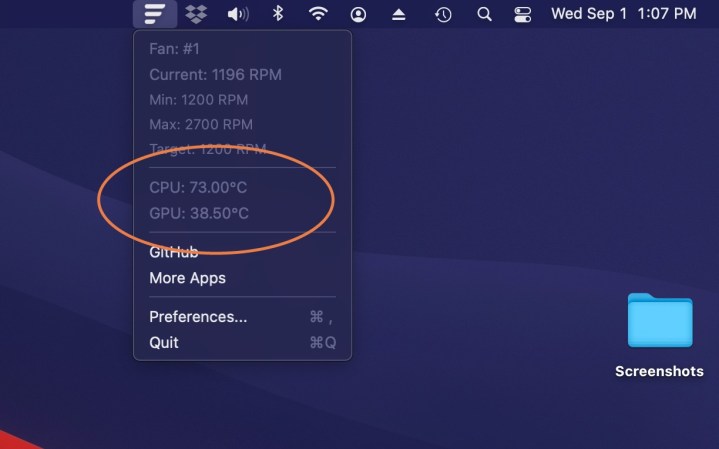
Para las Mac de escritorio y MacBook basadas en Intel, las temperaturas de la CPU deben estar por debajo de 45 a 50 grados Celsius cuando están en reposo y cuando no hay aplicaciones activas. La temperatura de la máquina subirá rápidamente cuando se abran más aplicaciones y cargas de trabajo más exigentes generen más calor. Los chips Intel Core pueden soportar temperaturas de hasta 100 grados Celsius sin causar ningún daño.
Las computadoras Mac y MacBook alimentadas con Apple Silicon generalmente están en reposo a una temperatura mucho más fría de 20 a 35 grados Celsius, pero también pueden llegar a alcanzar los 100 grados cuando se ejecutan aplicaciones exigentes. Ejemplos incluyen aquellas que procesan videos 4K ProRes o renderizan grandes escenas de gráficos en 3D. Esto es normal y cada PC con macOS está diseñada para aumentar la velocidad del ventilador y / o reducir la velocidad del procesador para protegerse contra daños.
Dicho esto, un ventilador defectuoso o una ventilación obstruida pueden convertirse en un problema, por lo que es bueno estar atento a esto. En última instancia, actualizar componentes y PC a modelos más nuevos y eficientes ayuda a superar tareas más difíciles mientras mantiene las computadoras más frescas. También tenemos una guía sobre cómo acelerar tu Mac, donde la mayoría de las soluciones discutidas también pueden ayudar a enfriar tu procesador y GPU.