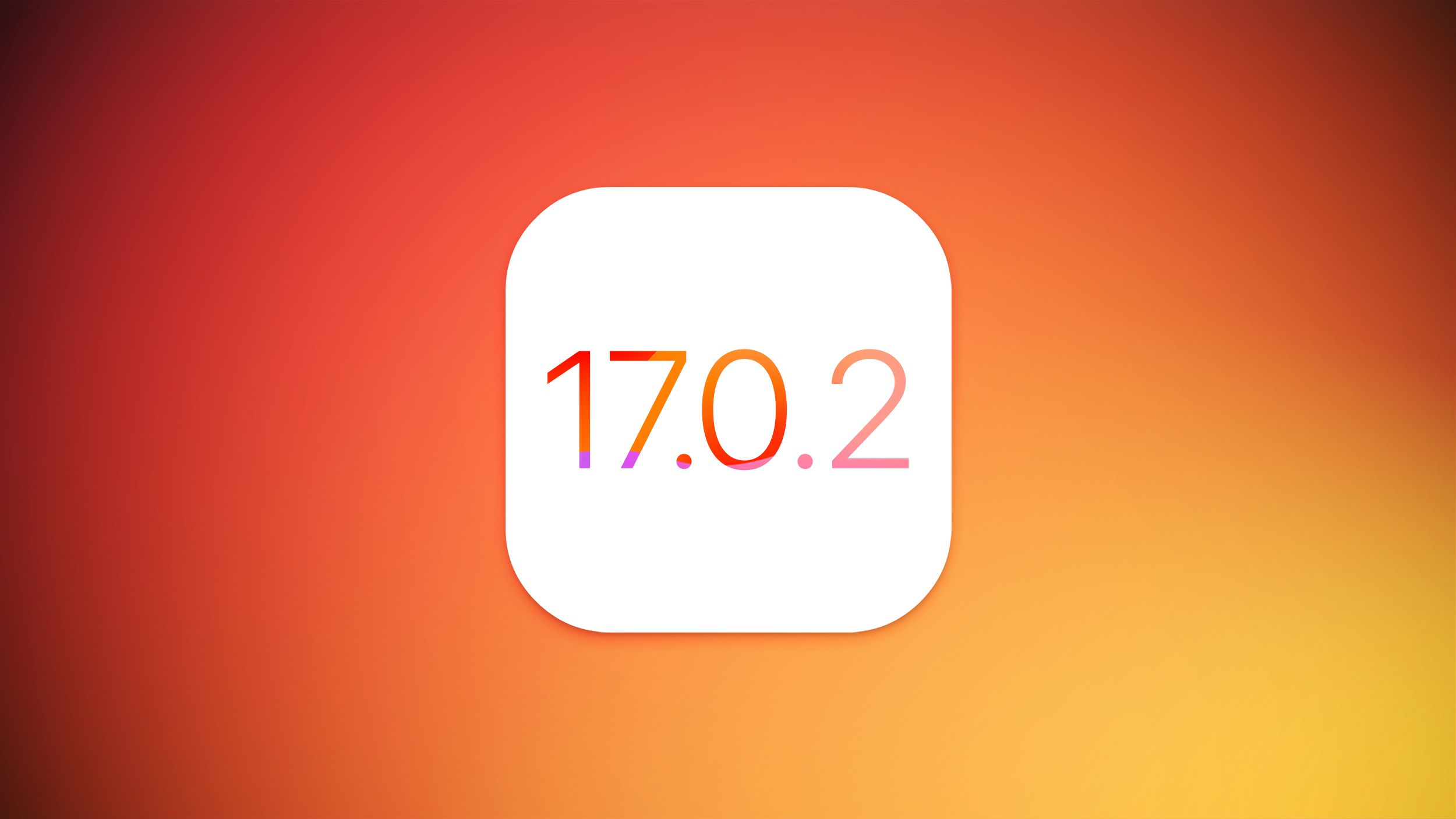Utilice el nuevo botón de acción de su iPhone 15 Pro para más de una cosa
Use the new action button on your iPhone 15 Pro for more than one thing
Los modelos iPhone 15 Pro y iPhone 15 Pro Max de gama alta incluyen un nuevo botón de acción, que reemplaza el interruptor de timbre/silencio que ha tenido el iPhone desde su inicio. El botón de acción es personalizable, permitiéndote realizar rápidamente acciones como encender la linterna, abrir la cámara y grabar un memo de voz.
Sin embargo, el botón de acción solo puede realizar una de estas acciones. Si deseas que realice otra acción, tendrás que ir a la configuración y volver a asignar el botón cada vez.
Para hacerlo más útil, algunos usuarios del iPhone 15 Pro han sugerido que el botón de acción cambie entre las acciones que puede realizar según el estado del teléfono, para facilitar las cosas. Por ejemplo, el botón de acción podría cambiar entre acciones dependiendo de si está activado el modo No Molestar. O hacer lo mismo pero cuando se activa y desactiva el modo Ahorro de energía.
Y aunque el iPhone 15 aún no tiene esa capacidad incorporada, hay una manera de “hackear” el botón de acción para que realice más de una acción, dependiendo de la orientación de tu teléfono. Consulta la guía a continuación para aprender cómo hacer que el botón de acción de tu iPhone 15 Pro haga más por ti.
También, echa un vistazo a nuestras reseñas del iPhone 15 y 15 Plus y del iPhone 15 Pro y 15 Pro Max.
- El Pixel Watch 2 de Google llegará pronto. Esto es lo que necesita ...
- Apple implementa solución para el error de transferencia de datos e...
- ¿Son útiles las transcripciones de mensajes de audio en iOS 17?
1. Descarga el atajo de Modo de Acción de Orientación
Para que esto funcione, utilizaremos el atajo de Modo de Acción de Orientación. Este atajo cambia lo que hace el botón de acción según la orientación de tu teléfono. Si tu iPhone 15 está en posición horizontal, el botón de acción activará una cosa, pero cuando el teléfono está en posición vertical o boca abajo, activará algo diferente.
Si no estás familiarizado con los atajos en iOS, proporcionan una forma fácil de activar acciones en tu iPhone con un solo toque o preguntando a Siri. Cualquier atajo que crees o descargues se encuentra en la aplicación Atajos, que está precargada en tu iPhone.
Descarga: Modo de Acción de Orientación para tu iPhone 15 Pro o Pro Max
Agrega el atajo a tu biblioteca de Atajos.
Presiona Obtener Atajo > Agregar Atajo para agregarlo a tu biblioteca de Atajos.
Nelson Aguilar/CNET
2. Descarga la aplicación Actions desde la App Store
También necesitarás descargar Actions, del desarrollador Sindre Sorhus, que proporciona acciones adicionales para tus atajos. Esta aplicación es necesaria para que funcione el atajo de Modo de Acción de Orientación.
Descarga: Actions (gratis) desde la App Store.
La aplicación Actions se puede descargar de forma gratuita desde la App Store.
Nelson Aguilar/CNET
3. Personaliza el atajo de Modo de Acción de Orientación
A continuación, es hora de personalizar lo que hace el botón de acción cuando activas el atajo de Modo de Acción de Orientación. Ingresa a la aplicación Atajos, toca Atajos en la parte inferior izquierda, encuentra el atajo de Modo de Acción de Orientación y luego toca el botón de menú de tres puntos en la parte superior derecha del atajo.
Todos los atajos.
Nelson Aguilar/CNET
Aquí verás los activadores y acciones para el atajo, ya hay acciones elegidas para ti. Si la orientación de tu dispositivo es horizontal izquierda, lo que significa que se mantiene en posición horizontal, con la parte superior del teléfono mirando hacia la izquierda, el botón de acción activará el atajo para abrir la cámara en modo de foto. Si la orientación de tu dispositivo es vertical, que es cómo normalmente sostienes tu teléfono, el botón de acción alternará entre los modos silencioso y de timbre.
Sin embargo, estas son las opciones predeterminadas. Puedes reemplazar esas acciones con tus propias acciones bastante fácilmente. Para hacer esto, toca dentro de la barra de búsqueda en la parte inferior del atajo y navega por todas las acciones que tu teléfono puede realizar. Para facilitarlo, verás sugerencias basadas en las aplicaciones que has descargado.
Puedes ver algunas de las acciones sugeridas entre las que puedes elegir.
Nelson Aguilar/CNET
Puedes hacer que el atajo realice cosas como escanear un documento, llamar a alguien, grabar un memo de voz, encender la linterna y abrir una aplicación específica. Cuando encuentres una acción que te guste, mantén presionada la acción, arrástrala y colócala justo encima de la acción predeterminada (levanta el dedo para soltarla) en el atajo y luego elimina la acción predeterminada (botón X). Esto reemplazará la acción predeterminada con tu nueva acción.
Para este ejemplo, cambié lo que sucede cuando presiono el botón de acción en una orientación de paisaje hacia la derecha. En lugar de abrir la cámara en modo de foto, reproduce mi lista de reproducción HARDCORE en Apple Music.
Nelson Aguilar/CNET
Puedes añadir acciones para las siguientes orientaciones, en total cinco:
- Paisaje hacia la derecha
- Retrato
- Paisaje hacia la izquierda
- Boca arriba
- Boca abajo
4. Añade el acceso directo al botón de acción
Lo último que necesitas hacer es configurar tu acceso directo personalizado de Modo de Acción de Orientación para que se ejecute cuando presiones el botón de acción. Ve a Ajustes > Botón de Acción y desplázate hasta llegar a Acceso Directo. A continuación, pulsa Elegir un Acceso Directo… y luego busca el Modo de Acción de Orientación y selecciónalo.
Sal de la configuración del botón de acción después de elegir el acceso directo del Modo de Acción de Orientación.
Nelson Aguilar/CNET
5. Activa el acceso directo del Modo de Acción de Orientación
Para activar una acción, configura tu dispositivo en la orientación que desees y luego mantén presionado el botón de acción.
Nota: La primera vez que actives cualquier acción, se te pedirá que otorgues acceso a tu teléfono y al acceso directo a tus aplicaciones y otras configuraciones. Pulsa Permitir.
Sabrás que se ha activado el acceso directo del Modo de Acción de Orientación cuando veas que se carga en tu Isla Dinámica.
Esta orientación de paisaje hacia la derecha activa la apertura de mi cámara.
Nelson Aguilar/CNET