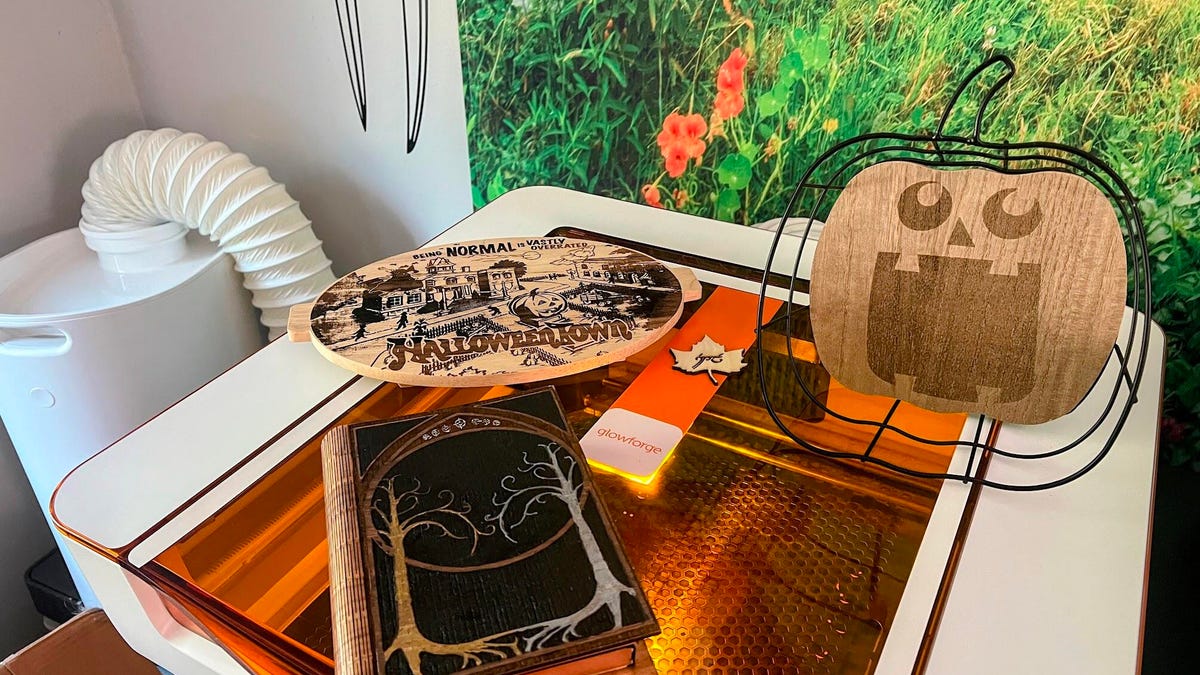Cómo prevenir las llamadas accidentales desde tu iPhone
Preventing accidental calls on your iPhone

Probablemente todos hemos sido culpables de hacer una llamada accidental, también conocida como llamada de bolsillo. En tu bolsillo, tu teléfono roza accidentalmente alguna parte de tu cuerpo, lo que provoca una llamada a una persona aleatoria de tu lista de contactos.
También: iPhone 15 Pro vs. iPhone 14 Pro: ¿A qué modelo deberías actualizar?
Esa persona se queda allí, preguntándose por qué llamaste pero no dices nada. Para evitar estas situaciones embarazosas, existen formas de evitar las llamadas de bolsillo desde tu iPhone.
Cómo evitar realizar llamadas no deseadas desde tu iPhone
1. Bloquea tu iPhone
¿Con qué frecuencia simplemente metes tu iPhone en el bolsillo cuando ya no lo necesitas? Bueno, ese es el problema. Para evitar las llamadas de bolsillo, debes bloquear tu teléfono antes de guardarlo. De lo contrario, la pantalla equivocada puede aparecer y provocar una llamada. Simplemente presiona el botón de encendido/apagado para activar el modo de bloqueo y luego coloca el teléfono en tu bolsillo.
2. Habilita o confirma tu código de acceso
A continuación, querrás configurar un código de acceso si aún no tienes uno. Esto no solo es para evitar las llamadas de bolsillo, sino también para proteger tu teléfono contra el acceso no deseado. Para ello, ve a Configuración y selecciona Face ID y código de acceso o Touch ID y código de acceso. Deslízate hacia la parte inferior de la pantalla y toca la opción para activar el código de acceso.
- Reseña de los Apple AirPods Pro con USB-C Ya era hora
- Precios de Surface Pro y Laptop reducidos antes de los nuevos lanza...
- Review de Sonos Move 2 una secuela de éxito rotundo
También: Primeras impresiones del iPhone 15 Pro: encontré muchas razones para actualizar y una para esperar hasta el próximo año
De forma predeterminada, se te pedirá que crees un código de acceso de seis dígitos. Para variar esto, toca el enlace de Opciones de código de acceso y elige si deseas utilizar un código alfanumérico personalizado, un código numérico personalizado o un código numérico de cuatro dígitos.
Cuanto más dígitos, más fácil será evitar las llamadas de bolsillo y el acceso no deseado. Escribe el código que deseas usar, toca Siguiente, vuelve a escribir el código y luego toca Hecho. Escribe la contraseña de tu ID de Apple para confirmar el nuevo código de acceso.
3. Requiere Face ID o Touch ID para desbloquear el teléfono
Asegúrate de haber activado la autenticación biométrica de tu teléfono para desbloquear la pantalla. Suponiendo que Face ID o Touch ID ya están activados, ve a Configuración y selecciona Face ID y código de acceso o Touch ID y código de acceso. Ingresa tu código de acceso y luego activa el interruptor para Desbloquear iPhone si está apagado.
4. Reduce el tiempo de bloqueo automático
Si siempre olvidas bloquear tu teléfono antes de guardarlo en tu bolsillo, es posible que desees establecer un tiempo específico para que se bloquee automáticamente. Ve a Configuración, selecciona Pantalla y brillo y luego selecciona Bloqueo automático.
También: 5 funciones que me gustaría ver en el iPhone 16 Ultra después de usar el iPhone 15 Pro
Establecer un número más bajo hará que tu teléfono se bloquee más rápidamente, pero puede interferir con tu actividad actual. En su lugar, puedes establecer un número más alto para el funcionamiento normal y cambiar a un número más bajo en momentos en que guardas tu teléfono en tu bolsillo con más frecuencia.
5. Desactiva la función “Levantar para activar”
La función “Levantar para activar” enciende automáticamente tu teléfono desde el modo de bloqueo si lo levantas de una forma específica. Pero incluso con el teléfono en tu bolsillo, ciertos tipos de movimiento podrían interpretarse erróneamente como si se estuviera levantando. Para protegerte contra esto, ve a Configuración, selecciona Pantalla y brillo y luego desactiva el interruptor para “Levantar para activar”.
6. Desactiva las llamadas desde la pantalla de bloqueo
Tu pantalla de bloqueo puede estar configurada para permitir llamadas devueltas, aumentando las posibilidades de hacer una llamada de bolsillo a alguien que te haya llamado. Para desactivar esta opción, ve a Configuración y selecciona Face ID y código de acceso o Touch ID y código de acceso. Después de ingresar tu código de acceso, desliza hacia abajo la pantalla hasta la sección de “Permitir acceso con el teléfono bloqueado” y desactiva el interruptor para “Devolver llamadas perdidas”.
7. Desactivar la pantalla táctil
Como último recurso, puedes desactivar toda la pantalla táctil de tu iPhone mediante una función llamada Acceso Guiado. Para ello, ve a Configuración y selecciona Accesibilidad. Desliza hacia abajo la pantalla hasta la sección General, toca la opción de Acceso Guiado y luego activa su interruptor.
También: Dominando la cámara del iPhone 15 Pro: Esto es lo que realmente significan los términos de marketing de Apple
A continuación, abre una aplicación o pantalla en tu teléfono que sea relativamente inofensiva y que no active accidentalmente una llamada telefónica. Pulsa tres veces el botón de encendido/apagado y selecciona Acceso Guiado. En la pantalla de Acceso Guiado, toca Opción en la esquina inferior izquierda. Desactiva el interruptor de Toque y pulsa Iniciar.
Escribe y luego vuelve a escribir un código que te permitirá salir del Acceso Guiado. Ahora estás en modo Acceso Guiado con la pantalla actual en pantalla y la pantalla táctil inaccesible. Para salir del modo Acceso Guiado, pulsa tres veces el botón de encendido/apagado, introduce el código que configuraste y luego pulsa Fin en la pantalla de Acceso Guiado.
Para entrar en el modo Acceso Guiado en cualquier momento, simplemente abre la aplicación o ventana que deseas ver, pulsa tres veces el botón de encendido/apagado y pulsa Acceso Guiado. Para terminar este modo, pulsa tres veces el mismo botón, ingresa el código y pulsa Fin.