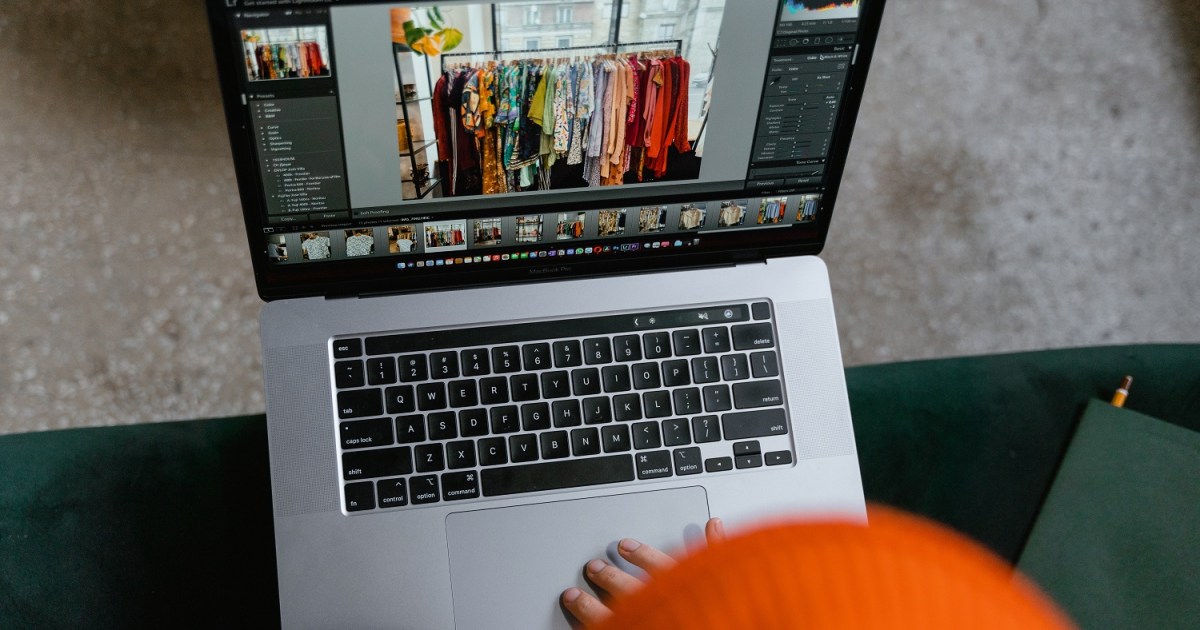Error 4013 de iPhone qué es y cómo solucionarlo | ENBLE
Error 4013 de iPhone qué es y cómo solucionarlo | ENBLE
Mientras que ya hemos dejado atrás los días en los que era necesario una conexión USB a Lightning de ENBLE para instalar las actualizaciones de software del iPhone, a veces sigue siendo una forma más fácil de hacerlo, por ejemplo, si tienes una conexión de datos limitada y no tienes Wi-Fi disponible. Y si te encuentras con el temido error “iPhone no disponible”, es posible que no tengas otra opción más que conectar tu iPhone y restaurarlo a la configuración de fábrica de la manera tradicional.
Aunque este proceso se realiza sin problemas la mayoría de las veces, hay escenarios en los que puedes encontrar un problema. Desafortunadamente, cuando esto sucede, los mensajes de error pueden ser algo impenetrables, ofreciendo poca ayuda aparte de decirte que “ocurrió un error desconocido” y mostrando un código numérico que no te brinda mucha información sobre cuál podría ser ese problema “desconocido”. Uno de los principales errores de este tipo es el error 4013.
La buena noticia es que las causas de estos errores a menudo son muy fáciles de solucionar, una vez que sabes dónde buscar, eso sí. Desafortunadamente, dado que abarcan una amplia gama de posibles problemas, Apple no puede señalar realmente ninguna cosa en el mensaje, por eso simplemente lo marca como un error “desconocido”. Sin embargo, hay algunos pasos de solución de problemas que puedes intentar y que en la mayoría de los casos resolverán el error 4013, e incluso algunos de sus parientes como el 4005 y el 4014.
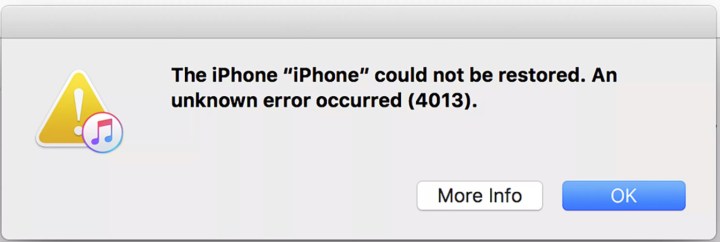
¿Qué es el error 4013 del iPhone?
El error 4013 indica que ha ocurrido un problema de comunicación entre tu dispositivo y tu ordenador. El mensaje puede aparecer al restaurar cualquier cosa, desde un iPod clásico hasta el último iPhone 14 Pro Max, y básicamente significa que iTunes (o Finder en las versiones más recientes de macOS) no pudo comunicarse correctamente con tu dispositivo.
Por supuesto, puede haber muchas razones para esto. Desconectar tu dispositivo en medio de una restauración a menudo resultará en un error 4013, al igual que un puerto USB defectuoso, un cable en mal estado, problemas de controladores y más. Por lo tanto, no hay un lugar específico para buscar, pero si cubres algunas de las siguientes bases, puedes descartar las causas más comunes de este error.
- Los mejores teléfonos con cámara en 2023 nuestras mejores 9 opcione...
- Los mejores teléfonos con cámara en 2023 nuestras 9 principales opc...
- Cómo hacer una copia de seguridad de tu Apple Watch todo lo que nec...

Reinicia tu iPhone, iPad o iPod Touch
A veces el cliché es cierto: apagar y encender las cosas realmente lo soluciona todo. Por lo tanto, reiniciar tu Mac o PC debería ser el primer paso, pero no olvides reiniciar también el dispositivo que estás intentando actualizar o restaurar desde ese ordenador. Cómo hacer esto varía dependiendo del dispositivo que estés utilizando.
Paso 1: Así es cómo hacerlo en un modelo de iPhone de 2017 o posterior, que incluye el iPhone 8, iPhone 8 Plus, iPhone SE (2020), iPhone SE (2022) y todos los iPhones con Face ID, así como todos los modelos de iPad sin un botón de inicio frontal:
- Pulsa y suelta rápidamente el botón de subir volumen.
- Pulsa y suelta rápidamente el botón de bajar volumen.
- Mantén pulsado el botón lateral o superior hasta que el dispositivo se reinicie y veas aparecer el logotipo de Apple.
Paso 2: Para el iPhone 7, iPhone 7 Plus y iPod Touch (7ª generación), mantén pulsados simultáneamente el botón lateral/superior y el botón de bajar volumen hasta que veas aparecer el logotipo de Apple.
Paso 3: Para el iPhone 6s, iPhone SE (2016) y modelos anteriores, así como el iPod Touch (6ª generación) o anteriores y todos los modelos de iPad que tienen un botón de inicio en la parte frontal, mantén pulsados simultáneamente el botón lateral/superior y el botón de inicio hasta que veas aparecer el logotipo de Apple.
Paso 4: Una vez que tu iPhone, iPad o iPod Touch haya terminado de reiniciarse, desbloquéalo con tu código de acceso, conéctalo a tu ordenador y vuelve a intentar restaurarlo o actualizarlo.

Instala la última versión de iTunes
Si estás utilizando Windows o macOS Mojave (10.14) o una versión anterior, debes asegurarte de haber descargado e instalado la última versión de iTunes en tu Mac o PC con Windows que sea compatible con tu sistema operativo. Hasta la fecha de esta escritura, la versión más reciente es iTunes 12.12.9 para Windows.
Ten en cuenta que esto no se aplica si estás utilizando macOS Catalina (10.15) o una versión posterior, ya que iTunes ya no se utiliza para gestionar iPhones, iPads y iPods en estos sistemas operativos más recientes. En su lugar, puedes restaurar tu dispositivo a través de la aplicación Finder de macOS, que es parte integral del sistema operativo.
Paso 1: Si estás utilizando Windows 10 o una versión posterior: Si descargaste iTunes directamente desde la Tienda de Microsoft, también puedes buscar actualizaciones desde allí. Para hacer esto, abre la aplicación Microsoft Store y elige Obtener actualizaciones.
Si instalaste iTunes directamente desde el sitio web de Apple, puedes buscar actualizaciones y descargar la última versión desde la propia aplicación iTunes. Para hacer esto, abre iTunes y elige Ayuda > Buscar actualizaciones en la barra de menú superior.
Ten en cuenta que si estás instalando iTunes por primera vez en Windows 10 o una versión posterior, se recomienda encarecidamente que lo descargues desde la Tienda de Microsoft, ya que proporciona la versión más reciente disponible, que es la 12.12.9 hasta la fecha de esta escritura. Solo puedes descargar iTunes 12.10.11 (64 bits) o la versión de 32 bits directamente desde Apple. Estas también son compatibles con Windows 7 y Windows 8.
Paso 2: Si estás utilizando macOS Mojave (10.14) o una versión anterior, puedes buscar la última versión de iTunes a través del mecanismo de actualización de software incorporado o descargarla directamente desde la página de descargas de iTunes de Apple. La versión correcta de iTunes depende de la versión de macOS o OS X que estés utilizando, de la siguiente manera:
- Si estás utilizando macOS Mojave (10.14), iTunes se incluye con macOS y iTunes 12.9.5, la última versión de iTunes creada para Mac, se incluye en la versión final 10.14.6 Mojave; no está disponible como una descarga por separado.
- Si estás utilizando macOS High Sierra (10.13), descarga iTunes 12.8.3.
- Si estás utilizando macOS Sierra (10.12) o OS X El Capitan (10.11), descarga iTunes 12.8.2.
- Si estás utilizando OS X Yosemite (10.10.5), descarga iTunes 12.8.1.
- Si estás utilizando OS X Mavericks (10.9), descarga iTunes 12.6.2.
- Si estás utilizando OS X Mountain Lion (10.8.5), descarga iTunes 12.4.3.
- Si estás utilizando OS X Lion (10.7), actualiza tu sistema a OS X Mountain Lion (10.8.5) y descarga iTunes 12.4.3. iTunes 12.2, que es la última versión compatible con OS X Lion, no está oficialmente disponible como una descarga por separado.
- Si estás utilizando OS X Snow Leopard (10.6), descarga iTunes 11.4.
Apple también ofrece iTunes 10.6.3 e iTunes 9.2.1 para versiones aún más antiguas de OS X, pero si tienes que retroceder tanto, te recomendamos encarecidamente que busques una computadora que pueda manejar una versión más reciente de iTunes, ya que es poco probable que estas sean compatibles con cualquier iPhone o iPad lanzado en los últimos cinco años.
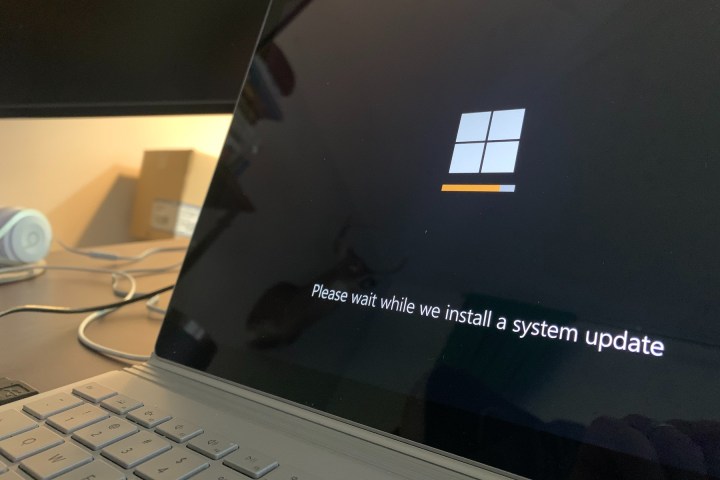
Actualiza tu sistema operativo
Independientemente de si estás utilizando una PC con Windows y iTunes o una versión reciente de macOS, también debes asegurarte de que tu sistema operativo esté completamente actualizado con las últimas actualizaciones de Windows o la actualización de software de macOS. Esto es especialmente importante en macOS, ya que muchos de los componentes que se utilizan para comunicarse con tu iPhone están en el sistema operativo subyacente.
Paso 1: Si estás utilizando Windows 10 o una versión posterior, puedes buscar actualizaciones yendo a Configuración > Actualización y seguridad > Windows Update.
Paso 2: Para macOS Ventura (13.0) o una versión posterior, busca actualizaciones seleccionando el menú Apple en la esquina superior izquierda de la pantalla y luego seleccionando Preferencias del sistema > General > Actualización de software.
En macOS Monterey (12.0) o versiones anteriores, esto se encuentra en Preferencias del Sistema > Actualización de Software desde el mismo menú de Apple en la esquina superior izquierda.
Paso 3: Sigue los pasos para descargar e instalar cualquier actualización que encuentre tu computadora, y luego intenta restaurar tu dispositivo iOS o iPod después de que se hayan aplicado las actualizaciones y tu computadora se haya reiniciado.
Ten en cuenta que si estás haciendo una actualización importante de la versión de macOS que termina en macOS Mojave (10.14) o anterior, también debes verificar que estés ejecutando la última versión de iTunes que sea apropiada para el nuevo sistema operativo. Por ejemplo, después de actualizar desde Sierra a Mojave, es posible que necesites ir a Actualización de Software nuevamente para obtener iTunes 12.9.5.

Coloca tu dispositivo en modo de recuperación
Si te encuentras con el error 4013 al intentar restaurar tu dispositivo a la configuración de fábrica, es posible que puedas solucionar el problema forzando tu iPhone, iPad o iPod Touch a entrar en modo de recuperación. Este es un modo a nivel de hardware que omite el método normal de interfaz de iOS/iPadOS con tu computadora, lo cual puede ayudar si el error es causado por un fallo de software en el dispositivo.
Paso 1: Sigue los pasos en las secciones anteriores para asegurarte de que el sistema operativo de tu computadora y iTunes (si corresponde) estén actualizados a las últimas versiones.
Paso 2: Reinicia tu Mac o PC.
Paso 3: Conecta tu iPhone, iPad o iPod Touch a tu computadora usando un cable USB. Ignora el error 4013 o cualquier otro error que aparezca. Cierra iTunes si se abre automáticamente después de conectar tu dispositivo.
Paso 4: Si estás ejecutando macOS Catalina (10.15) o posterior, abre Finder; de lo contrario, abre iTunes (o vuelve a abrir iTunes si lo cerraste en el paso anterior).
Paso 5: Mantén tu dispositivo conectado a tu computadora mientras realizas los siguientes pasos, dependiendo del modelo de tu dispositivo. Ten en cuenta que estos son los mismos pasos descritos en la sección sobre reiniciar tu dispositivo; la diferencia en este caso es que los estás haciendo mientras tu iPhone, iPad o iPod Touch está conectado a tu computadora.
-
Para un modelo de iPhone de 2017 o posterior, incluyendo el iPhone 8, iPhone 8 Plus, iPhone SE (2020), iPhone SE (2022) y todos los iPhones con Face ID, presiona y suelta rápidamente el botón de volumen hacia arriba, luego haz lo mismo con el botón de volumen hacia abajo, y luego mantén presionado el botón lateral hasta que aparezca la pantalla de modo de recuperación.
-
Para el iPhone 7, iPhone 7 Plus y iPod Touch de séptima generación, presiona y mantén presionados los botones de encendido/superior y de volumen hacia abajo simultáneamente hasta que aparezca la pantalla de modo de recuperación.
Para el iPhone 6s y los modelos anteriores, presiona y mantén presionados simultáneamente el botón de inicio y el botón de encendido/superior hasta que aparezca la pantalla de modo de recuperación.

Paso 6: Una vez que aparezca la pantalla de modo de recuperación, tu dispositivo debería aparecer en Finder o iTunes con una ventana emergente que indica que hay un problema con tu dispositivo “que requiere actualización o restauración”. Selecciona Actualizar para intentar instalar la última versión de iOS/iPadOS en tu dispositivo sin borrarlo, o selecciona Restaurar para devolverlo a la configuración de fábrica.
Si una actualización falla, puedes repetir los pasos anteriores e intentar la opción de Restaurar en su lugar. Esto borrará todo en tu iPhone, iPad o iPod Touch, devolviéndolo a la configuración de fábrica, después de lo cual puedes configurarlo desde cero y elegir restaurar una copia de seguridad desde tu computadora o iCloud, si tienes una disponible.
Otros pasos que puedes intentar para solucionar el error 4013
Dado que este es un error de comunicación, hay varias otras cosas que podrían estar obstaculizando la restauración exitosa de tu iPhone, iPad o iPod.
Paso 1: Verifica tu cable USB. Asegúrate de usar un cable Lightning o USB-C certificado por Apple — el que venía con tu dispositivo debería funcionar — y que esté en buen estado. Prueba con un cable diferente si tienes uno a mano. Si bien cualquier cable de marca reconocida también debería funcionar bien, muchos de los cables Lightning más baratos de posventa que encontrarás en las tiendas están diseñados para cargar tu dispositivo y es posible que no manejen correctamente la transferencia de datos.
Paso 2: Si estás utilizando una PC con Windows, asegúrate de que tus controladores estén actualizados. Puedes verificar las actualizaciones de controladores de Windows publicadas por Microsoft en Configuración > Actualización y seguridad > Windows Update; sin embargo, si no ves nada nuevo aquí, también vale la pena visitar el sitio web del fabricante de tu PC y ver si tienen alguna actualización de controladores disponible para descargar directamente. Deberás enfocarte especialmente en los controladores USB y “chipset”, ya que son los más propensos a afectar la comunicación con tu iPhone, iPad o iPod.
Paso 3: Desactiva temporalmente cualquier antivirus u otras herramientas que intenten escanear los dispositivos que conectas a tu PC. Estos pueden interferir en la comunicación adecuada entre iTunes y tu dispositivo iOS o iPod. Es poco probable que necesites estos mientras restauras tu dispositivo, y si eso soluciona el problema, siempre puedes volver a habilitarlos cuando hayas terminado.
Paso 4: Intenta restaurar desde una computadora diferente si tienes acceso a una. Esto ayudará a determinar si el problema está en tu PC o Mac, o en tu iPhone, iPad o iPod. Si el problema persiste en múltiples computadoras y con diferentes cables, probablemente sea tu dispositivo, en cuyo caso es hora de contactar al Soporte de Apple para obtener ayuda.