12 cosas que debes hacer con tu Samsung Galaxy Z Fold 5 | ENBLE
12 cosas para hacer con tu Samsung Galaxy Z Fold 5 | ENBLE

El Samsung Galaxy Z Fold 5 es la actualización más subestimada en la línea de teléfonos insignia de Samsung este año. Su estética inalterada desde el Galaxy Z Fold 4 podría llevarte a creer que apenas hay cambios. Pero Samsung ha realizado mejoras significativas en el diseño, como un mecanismo de bisagra más suave, una brecha más pequeña a lo largo del pivote y un dispositivo más delgado y ligero en general en comparación con el Fold 4. Como resultado de un diseño optimizado, el Galaxy Z Fold 5 tiene una mejor usabilidad en general.
Con un diseño que básicamente ofrece dos teléfonos en uno, y una experiencia de usuario en general difícil de igualar, el Galaxy Z Fold 5 es un dispositivo excepcional. Sin embargo, para aprovechar al máximo lo que el dispositivo ofrece, hay algunas funciones que debes explorar y dominar. Aquí tienes 12 cosas que debes hacer cuando compres el Galaxy Z Fold 5.
Cambia el diseño de la barra de navegación

La pantalla interna grande puede ser tediosa de navegar, por eso recomendamos cambiar la primera configuración relacionada con los íconos de navegación en el Galaxy Z Fold 5. Al igual que en otros dispositivos Android, tienes tres botones de navegación en la parte inferior de la pantalla. Mientras que tradicionalmente estos botones se colocan en el centro de la pantalla en otros dispositivos, la pantalla grande del Galaxy Z Fold 5 inspira a Samsung a colocarlos en los laterales.
Teniendo en cuenta que la mayoría de los usuarios son diestros, los tres botones de navegación se colocan en el lado derecho de la pantalla. Sin embargo, si eres zurdo (o prefieres usar el teléfono con la mano izquierda), puedes moverlos al lado izquierdo de la pantalla.
Para cambiar la orientación de estos botones, ve a Configuración > Pantalla > Barra de navegación y cambia la posición de los botones de Derecha a Izquierda. También puedes intercambiar la posición del botón Atrás y el botón de Recientes según tus preferencias.
- Los propietarios del Galaxy S23 pueden obtener esta ventaja de soft...
- No dejes que tu teléfono se derrita consejos para prevenir el sobre...
- Aprovecha al máximo tu membresía Prime con estos beneficios ocultos...
Si deseas moverte rápidamente por la interfaz, puedes activar la navegación por gestos desde la misma página de Configuración. Estos gestos, idénticos a los gestos de navegación en el iPhone, te permiten retroceder, ir a la pantalla de inicio o abrir tus aplicaciones recientes simplemente deslizando los dedos por la pantalla. También puedes deslizar de izquierda a derecha en la barra inferior para cambiar rápidamente entre las aplicaciones más recientes con fluidez.
Realiza más tareas con la barra de tareas
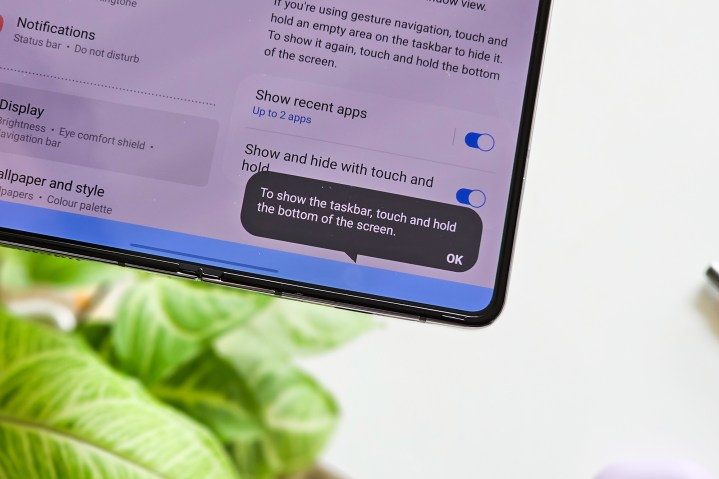
Una de las características más destacadas del Galaxy Z Fold 5 es su barra de tareas persistente, similar a un dock que se ve en tabletas y PC. Se encuentra en la parte inferior de la pantalla cuando una aplicación está abierta y te permite abrir otras aplicaciones fácilmente, o arrastrar los iconos de las aplicaciones para abrir una vista dividida. Además de hasta ocho iconos de aplicaciones persistentes, la barra de tareas también muestra iconos de las cuatro aplicaciones que se usaron más recientemente para un acceso más fácil. También hay una pequeña cuadrícula de puntos en la esquina izquierda de la barra de tareas, que al presionarla, abre la biblioteca completa de aplicaciones instaladas.
Aunque la barra de tareas es increíblemente útil para la multitarea, puede resultar intrusiva en ciertas aplicaciones, como cuando te tomas un tiempo para ver un video de YouTube o leer un libro electrónico en el Galaxy Z Fold 5. En lugar de desactivar la barra de tareas por completo, puedes desactivarla temporalmente manteniendo presionada el área vacía a la derecha de los iconos de las aplicaciones. La única desventaja de este gesto es que solo funciona si la navegación por gestos está activada.
Además, ten en cuenta que la barra de tareas solo funciona si utilizas el lanzador One UI Home como tu lanzador predeterminado en el Galaxy Z Fold 5 (o dispositivos Fold anteriores). La barra de tareas estará inactiva e inutilizable si utilizas un lanzador de Android personalizado como Niagra o Lawnchair.
Hablando de usar el Galaxy Z Fold 5 más como una tableta o una PC, la siguiente sección te muestra sus espectaculares capacidades de multitarea, donde la barra de tareas desempeña un papel fundamental.
Utiliza varias aplicaciones simultáneamente
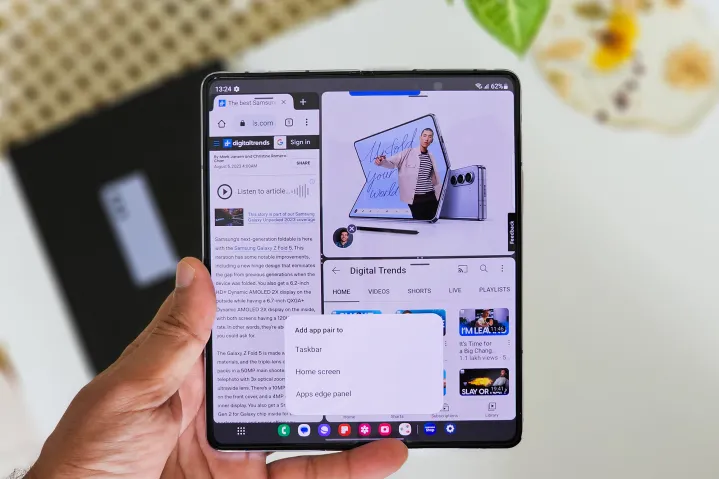
Una ventaja vital de la gran pantalla interna del Galaxy Z Fold 5 es su capacidad para ejecutar múltiples aplicaciones (o instancias de la misma aplicación). El dispositivo plegable te permite ejecutar cuatro aplicaciones simultáneamente (tres en una cuadrícula y una como ventana flotante), lo que lo convierte en la configuración definitiva de multitarea entre los teléfonos inteligentes.
Existen numerosas formas de abrir aplicaciones en una configuración de múltiples ventanas. La más sencilla es abrir una aplicación a pantalla completa y colocar la otra encima. Así es cómo se hace:
- Abre cualquier aplicación a pantalla completa.
- Mantén presionado el icono de otra aplicación en la barra de tareas o en el lanzador de aplicaciones, y verás que se oscurece la mitad de la pantalla (horizontal o verticalmente), creando el espacio donde aparecerá la segunda aplicación.
- Repite este proceso con una tercera aplicación para abrirla en una cuarta parte de la pantalla.
- Una vez que tengas estas aplicaciones en la pantalla, puedes arrastrar los pequeños puntos en los separadores para aumentar o disminuir el tamaño de cualquiera de las tres ventanas.
- También puedes arrastrar un icono de la barra de tareas o del lanzador de aplicaciones y soltarlo en el centro de la pantalla para abrir una ventana flotante encima de las tres aplicaciones abiertas simultáneamente.
También puedes iniciar una configuración de múltiples ventanas yendo al menú Recientes y manteniendo presionado el icono de la aplicación sobre las aplicaciones que deseas en la pantalla, o incluso habilitando un botón directo para activar una vista de múltiples ventanas con estos pasos:
- Ve a Configuración > Funciones avanzadas > Multi ventana
- Activa el interruptor junto a Mostrar menú de múltiples ventanas con una ventana.
Ahora verás una barra delgada en la parte superior de la pantalla, que te permite transformar la aplicación abierta actualmente en una pantalla dividida o en modo de ventana flotante.

Samsung ofrece una opción aún más rápida para abrir aplicaciones en vista de pantalla dividida utilizando gestos de deslizamiento. Antes de usarlo, debes habilitar el gesto desde Configuración > Funciones avanzadas > Multi ventana y activar el interruptor Deslizar para pantalla dividida.
Vale la pena señalar que no todas las aplicaciones admiten vistas de múltiples ventanas de forma nativa. Afortunadamente, Samsung te permite forzar esta vista para todas las aplicaciones con un control simple. Ve a Configuración > Funciones avanzadas > Laboratorios y activa Multi ventana para todas las aplicaciones.
Guardar grupos de aplicaciones para un acceso rápido
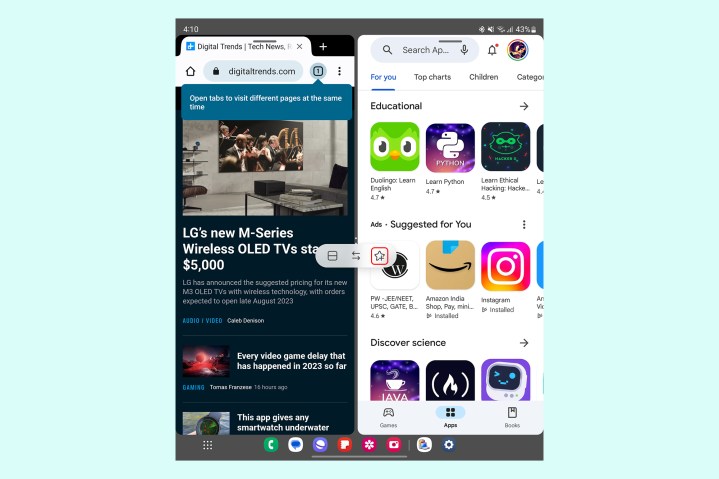
Con un gran énfasis en las aplicaciones de múltiples ventanas, Samsung se ha asegurado de que no necesites abrir un grupo de aplicaciones cada vez que desees cambiar de una a otra. Estos grupos de aplicaciones permanecen activos en el menú Recientes del Galaxy Z Fold 5 y siguen activos incluso después de estar inactivos durante varios minutos o incluso algunas horas, gracias a los 12 GB de RAM masiva del Galaxy Z Fold 5.
Sin embargo, si utilizas con frecuencia estas aplicaciones y deseas usarlas juntas, también puedes guardar estos grupos de aplicaciones. Toca el icono de tres puntos en el separador de la pantalla y luego toca el icono de estrella. Esto colocará permanentemente el grupo de aplicaciones en la barra de tareas (o en la pantalla de inicio si eliges esa opción) y entre los iconos de aplicaciones en la parte inferior de la página de inicio en forma de una carpeta.
Cuando desees eliminar el grupo de aplicaciones, simplemente mantén presionado el icono y toca Eliminar.
Cambia tu menú de aplicaciones recientes

A pesar de la gran pantalla disponible en el Galaxy Z Fold 5, Samsung se adhiere a una vista de aplicaciones recientes sin sabor. Con vistas previas de aplicaciones en forma de cuadrados grandes, se desperdicia mucho espacio en la pantalla, lo que te obliga a desplazarte infinitamente para encontrar una aplicación deseada. Afortunadamente, puedes cambiar esta vista con la ayuda de un poco de destreza utilizando Good Lock de Samsung, una aplicación oficial de Samsung diseñada para ayudarte a mejorar la interfaz visual de tu smartphone Galaxy y, por lo tanto, mejorar la usabilidad.
Comienza con estos pasos:
- Descarga la aplicación Good Lock desde Samsung Galaxy Store. Dentro de la aplicación, verás varios módulos para mejorar diferentes aspectos de la interfaz.
- Desplázate por el menú para encontrar un módulo llamado Home Up. Toca el ícono de descarga junto al título e instala el módulo desde la Galaxy Store.
- Vuelve a Good Lock, donde encontrarás el módulo Home Up en la parte superior de la lista.
- Selecciona para abrir el módulo y luego elige Task Changer.
- Bajo el Tipo de Diseño, selecciona Grid en lugar de List.
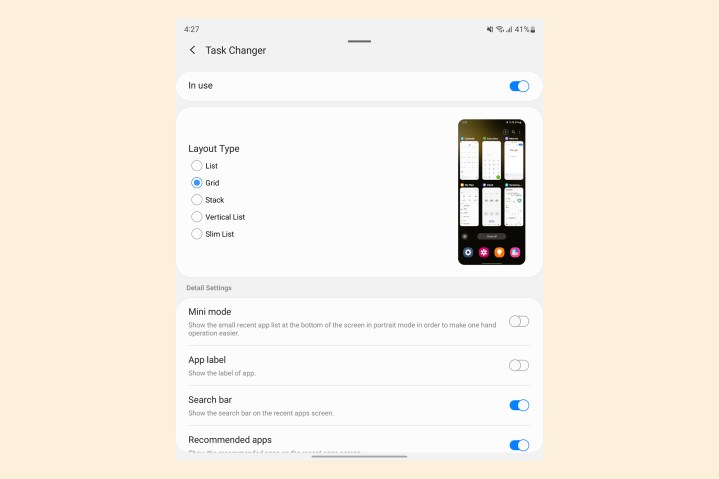
Ahora, recibirás un menú de Recientes más efectivo con aplicaciones listadas en dos filas con vistas previas más pequeñas. Esto permite mostrar seis vistas previas de aplicaciones en lugar de solo dos antes, lo que facilita la búsqueda entre todas las aplicaciones abiertas.
Aprovecha al máximo el Modo Flex

La pantalla flexible permite que el Samsung Galaxy Z Fold 5 se mantenga abierto en varios ángulos diferentes, abriendo oportunidades para diversas aplicaciones. Desde el principio, puedes reclinar parcialmente el teléfono inteligente y apoyarlo en una superficie plana para fotos y videos estables. En esta orientación, el visor ocupa la mitad superior de la pantalla. Al mismo tiempo, los controles de la cámara y los medios recientes se muestran en la mitad inferior, lo que lo convierte en un reemplazo perfecto para un trípode.
De manera similar, puedes limitar las aplicaciones a la mitad de la pantalla cuando el Galaxy Z Fold 5 está parcialmente plegado. Esto es especialmente beneficioso si deseas sentarte y colocar el teléfono sobre una superficie plana. Además de su uso en la aplicación de la cámara, esta función puede ser conveniente para ver películas o realizar videollamadas. Esta configuración se llama oficialmente “Modo Flex” y permite ciertos controles en la mitad inferior de la pantalla. Estos incluyen controles deslizantes de brillo y volumen, un botón de captura de pantalla, un trackpad y otras acciones rápidas para agregar una segunda aplicación a la pantalla.
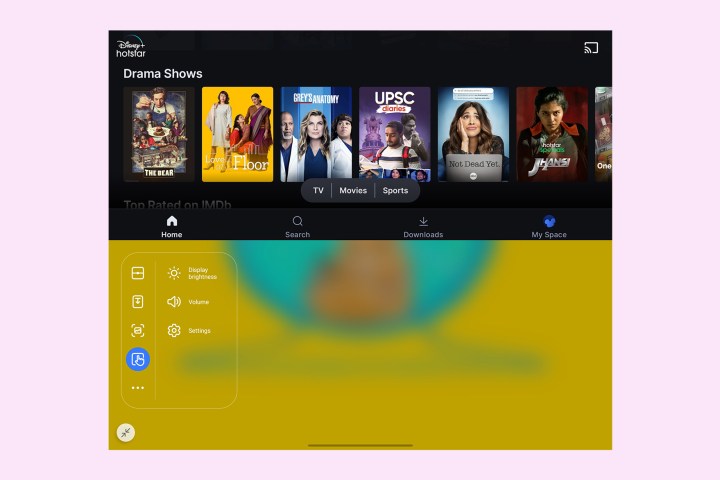
Más allá de estas aplicaciones, Samsung te permite habilitar esto en cualquier aplicación siguiendo estos pasos.
- Ve a Configuración > Funciones avanzadas > Laboratorios > Paneles de Modo Flex
- Selecciona las aplicaciones para mostrar automáticamente el panel de Modo Flex
- Elige las aplicaciones en las que deseas habilitar el Modo Flex
- Para asegurarte de que todas las aplicaciones admitan los paneles del Modo Flex, habilita la Multi-ventana como se indica (en la tercera sección) arriba.
Continúa usando aplicaciones en la pantalla externa
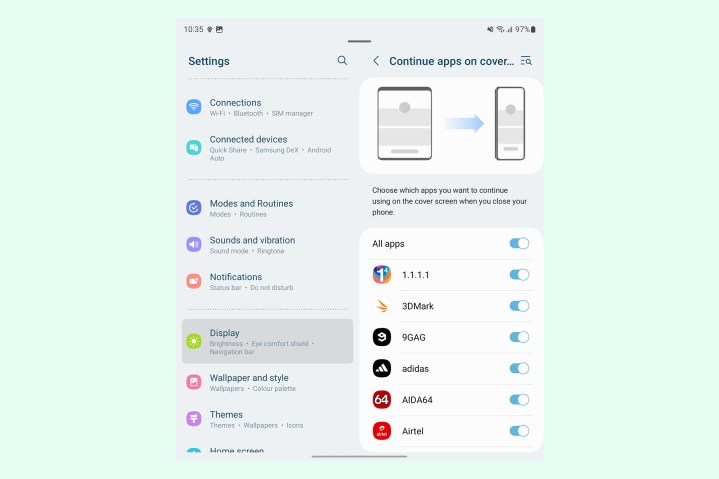
Cuando interactúas con cualquier teléfono de la serie Galaxy Z Fold desde la pantalla externa y decides que quieres más espacio en pantalla, puedes abrir el teléfono y seguir usando la misma aplicación (en su mayoría) sin tener que volver a cargarla. Pero esto no se aplica típicamente cuando cierras el teléfono. En lugar de continuar con la misma aplicación en la pantalla externa, cerrar el Fold 5 bloquea el teléfono plegable. Incluso cuando lo desbloqueas, es posible que tengas que volver a cargar la aplicación.
Si eres de los que suelen cambiar frecuentemente entre la pantalla interna y la pantalla externa en el Galaxy Z Fold, puedes habilitar que las aplicaciones continúen en la pantalla externa con estos pasos:
- Ve a Configuración > Pantalla
- Desplázate hacia abajo y selecciona Continuar aplicaciones en la pantalla de cubierta
- Selecciona las aplicaciones que deseas seguir usando después de cambiar de la pantalla interna a la pantalla externa
Ten en cuenta que algunas aplicaciones, especialmente las de video y juegos, pueden volver a cargar a pesar de tener esta configuración activada, específicamente para adaptarse a la pantalla más pequeña y evitar recortes.
Aprovecha al máximo la gran pantalla
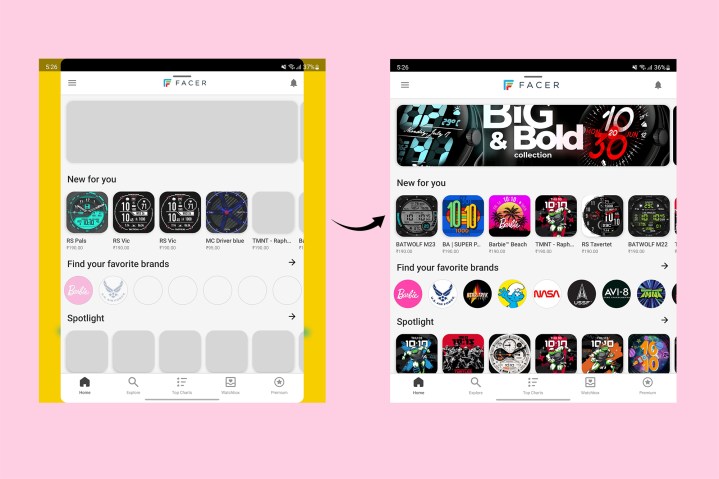
Con el Google Pixel Fold y el Google Pixel Tablet, Google está reinvertiendo su energía en fomentar el ecosistema de tablets Android. Un camino esencial para lograr esto es hacer que los desarrolladores adapten sus aplicaciones a pantallas más grandes. Mientras tanto, Samsung también está haciendo que los desarrolladores optimicen las aplicaciones que funcionan exclusivamente en modo retrato, como Instagram y TikTok, que ahora ocupan todo el espacio de la pantalla del Galaxy Z Fold 5 con una interfaz personalizada
Sin embargo, algunas aplicaciones menos comunes aún pueden no ocupar toda la pantalla y dejar espacios en blanco a cada lado. Si no te gusta eso, puedes forzar que estas aplicaciones se abran a pantalla completa. Ve a Configuración > Pantalla > Aplicaciones a pantalla completa y selecciona la relación de aspecto deseada para cada aplicación. De manera similar, la pantalla externa alta puede hacer que algunas aplicaciones recorten franjas en la pantalla. Puedes solucionar esto siguiendo los mismos pasos, pero mientras usas la pantalla de cubierta.
Cuando uses la pantalla interna más grande, también puedes forzar que todas las aplicaciones muestren una vista a pantalla completa con un solo botón utilizando Good Lock. Aquí están los pasos a seguir:
- Descarga Good Lock desde Galaxy Store y ábrelo.
- Selecciona Life Up (o el icono de martillo y llave inglesa)
- Desplázate hacia abajo para encontrar un módulo llamado MultiStar e instálalo seleccionando el icono de descarga.
- Ahora abre Good Lock nuevamente y ve a MultiStar.
- Selecciona la opción “I ♡ Galaxy Foldable” y luego selecciona “Mostrar siempre la aplicación a pantalla completa al desplegarla” en la siguiente página.
- Activa el interruptor para todas las aplicaciones o aplicaciones específicas según tu preferencia.
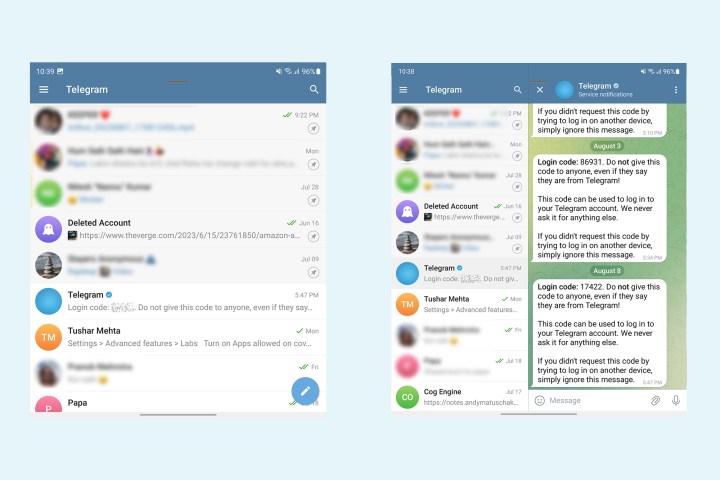
Otra forma en que la pantalla grande resulta útil es al mostrar una vista de dos columnas de las aplicaciones compatibles. Esto se aplica especialmente a las aplicaciones de mensajería o a la aplicación Configuración, donde las dos columnas ayudan a utilizar el tamaño de la pantalla de manera más eficiente. Esta función está activada de forma predeterminada, pero si no ves que tus aplicaciones de mensajería cambian en consecuencia, puedes ir a Configuración > Pantalla > Distribución y zoom de la pantalla y seleccionar Vista múltiple en lugar de Vista estándar.
Utiliza la pantalla de cubierta para selfies de alta resolución

Este truco es trivial, pero muy útil si te gusta hacer selfies. Puedes usar la pantalla de cubierta del Galaxy Z Fold 5 para tomar selfies utilizando la cámara principal de 50MP. Cuando abras la aplicación de la cámara, toca el icono más a la derecha en la barra superior. Esto cambiará el visor de la pantalla interna a la pantalla de cubierta, lo que te permitirá tomar selfies nítidas y de alta definición con un enfoque impecable.
Establece fondos de pantalla para ambas pantallas

El Galaxy Z Fold 5 es esencialmente dos teléfonos en uno. Esto significa que ambas pantallas tienen aspectos diferentes, como la disposición de las aplicaciones y el fondo de pantalla. Me encanta esta función porque soy muy exigente con los fondos de pantalla y asegurarme de que no se recorten debido a las diferentes relaciones de aspecto de las dos pantallas. Los fondos de pantalla de la pantalla de inicio y de bloqueo que configures se limitarán a la pantalla en la que se configuren y no se adaptarán automáticamente a la otra pantalla.

Sin embargo, si quieres ahorrarte el trabajo de configurar ambas pantallas por separado, puedes duplicar la pantalla externa utilizando “Espejo de pantalla de cubierta” con estos pasos:
- Ve a Configuración > Pantalla de inicio
- Selecciona Mirroring de la pantalla de portada
- Selecciona el interruptor para Encendido y luego selecciona Aplicar
Al habilitar esta configuración, el diseño de la pantalla externa se replicará en la pantalla interna, con dos páginas de la pantalla externa actuando como una en la pantalla interna.
Personaliza el teclado

Puede resultar desafiante escribir en la gran pantalla interna del Galaxy Z Fold 5, ya que un teclado grande hace que el dispositivo plegable sea difícil de manejar y fácil de dejar caer. Afortunadamente, hay una forma más segura de escribir en tu Fold, es decir, utilizando el teclado dividido en dos mitades. La aplicación oficial del teclado de Samsung te permite elegir entre una orientación de pantalla dividida y pantalla completa en la pantalla interna. Incluso te permite seleccionar diferentes configuraciones para usar el Galaxy Z Fold 5 en orientaciones vertical y horizontal. Si prefieres escribir con una sola mano, puedes elegir un teclado flotante.

Samsung también te permite ajustar el tamaño y la posición de las dos mitades con estos pasos:
- Selecciona el icono de engranaje en la parte superior del teclado de Samsung. Alternativamente, ve a Configuración > Gestión general > Configuración del teclado de Samsung.
- Desplázate hacia abajo y selecciona Tamaño y transparencia.
- Aquí puedes ajustar el tamaño del ancho, alto y posición de una mitad arrastrando los anclajes a lo largo de los bordes o en el centro; la otra cambiará en consecuencia.
Si no te gusta mucho el teclado de Samsung, otra alternativa es Gboard de Google. También permite un modo de teclado dividido y coincide el tema con el fondo de pantalla del teléfono a través del soporte para la tematización dinámica de Android.
Protege tu Galaxy Z Fold 5 con una funda

Con un precio inicial de $1,800, el Galaxy Z Fold 5 es un dispositivo de gama alta. Si llegas a dejar caer tu Fold o a agrietar la pantalla, estarás enfrentando un gasto de cientos de dólares. La mejor manera de evitar este gasto es dando a tu querido Fold una capa de protección.
Desde el principio, podemos recomendar numerosas fundas para el Galaxy Z Fold 5, pero la más fácil de recomendar es la funda oficial para el S Pen del Galaxy Z Fold 5. Por $100, obtienes suficiente protección y un S Pen para el Fold alojado en su ranura dedicada. Este S Pen es mejorado en comparación con la generación anterior y viene en tres colores vibrantes para complementar tu nuevo y costoso teléfono plegable.






