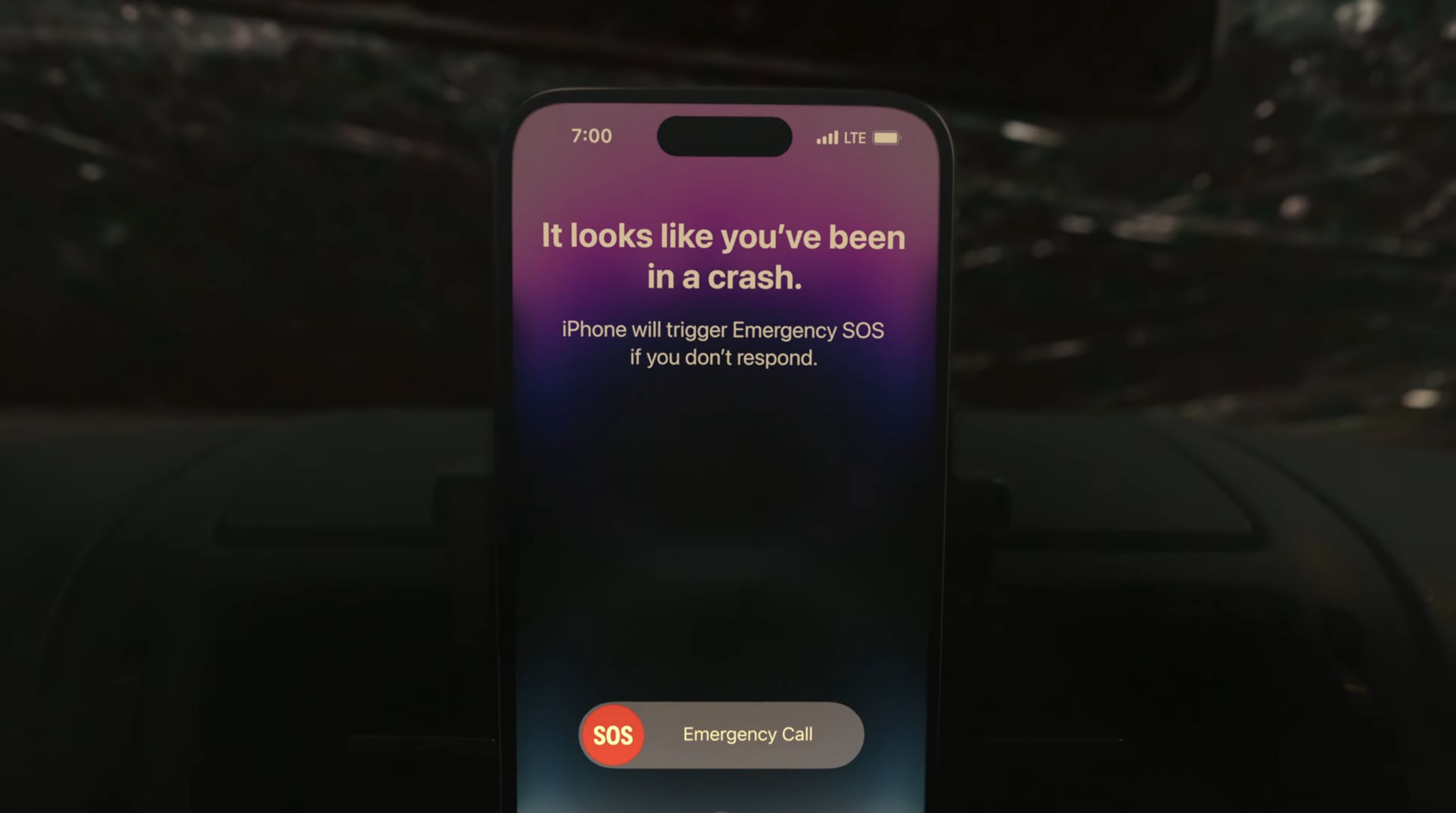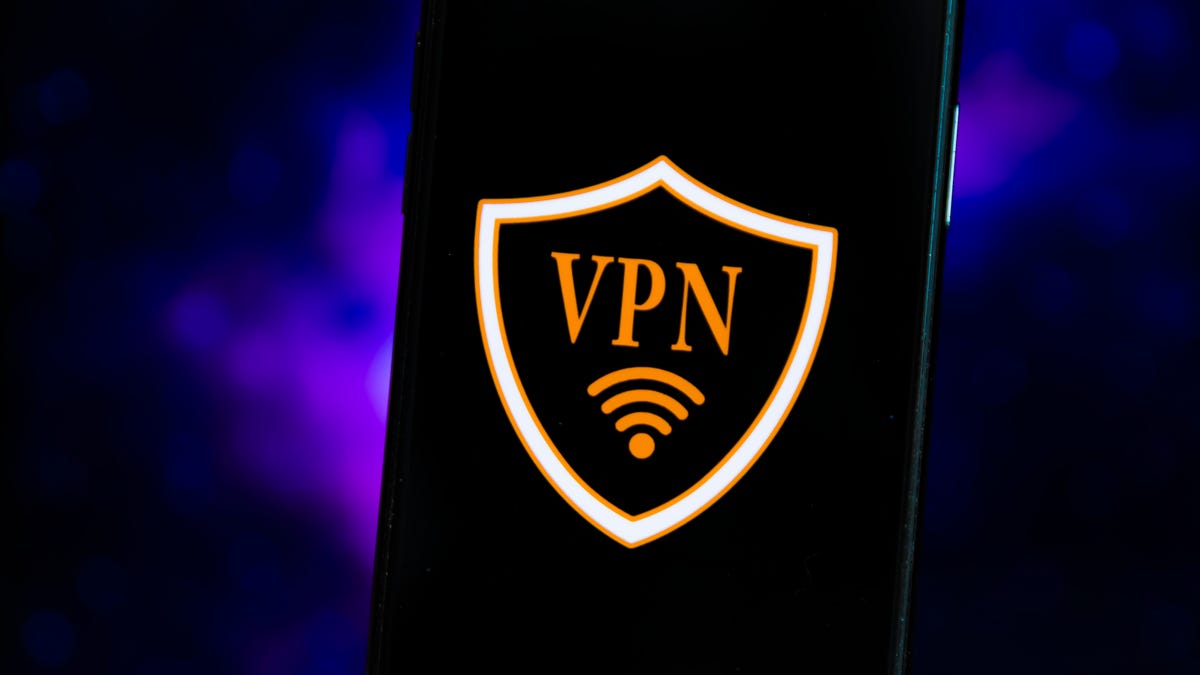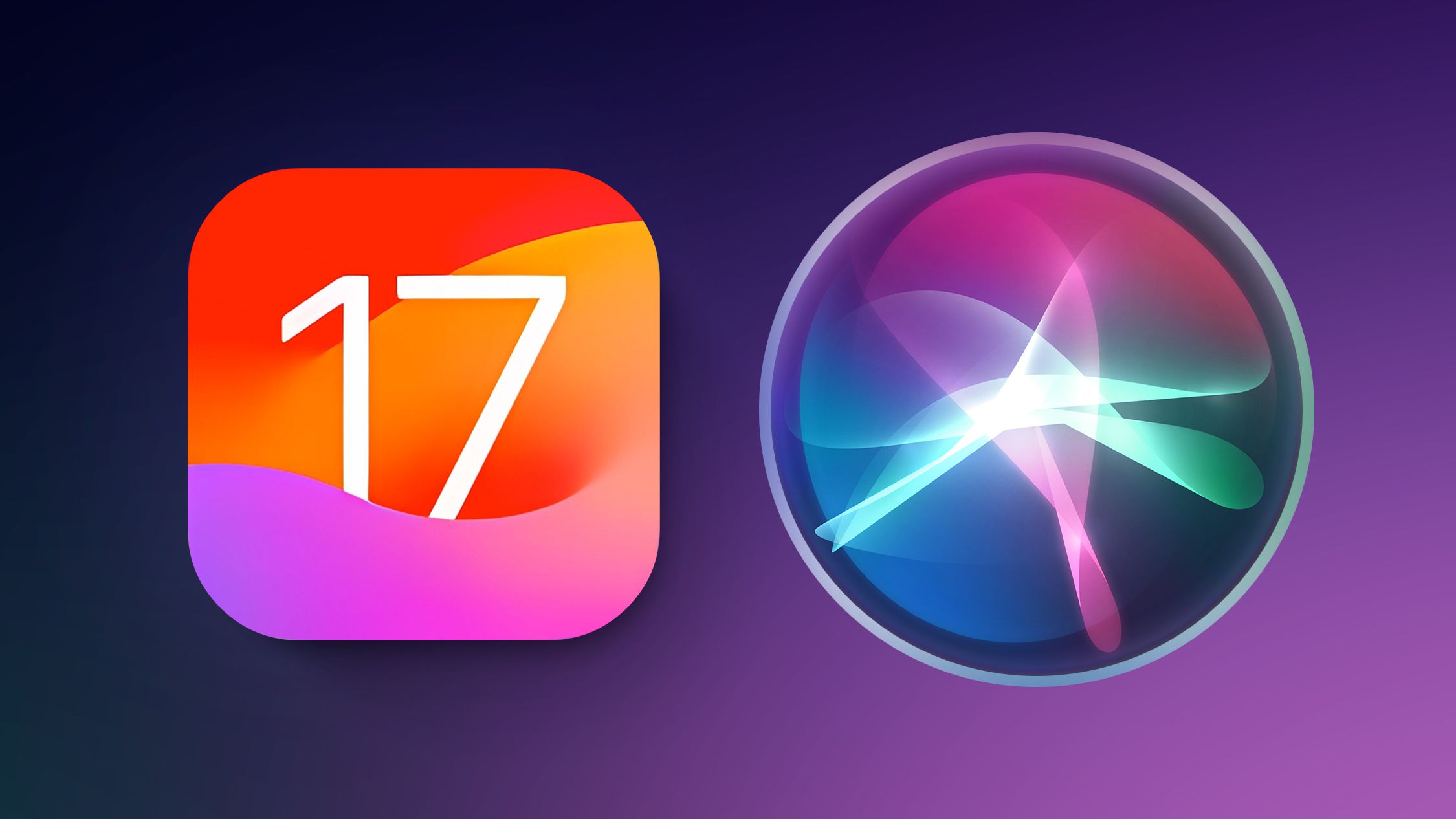Utiliza el nuevo clon de AirDrop de Google para compartir archivos entre Android y Windows
Usa el nuevo clon de AirDrop de Google para compartir archivos entre Android y Windows
Nunca ha sido tan fácil compartir archivos, especialmente en Android y Windows.
Google ha lanzado la aplicación Nearby Share para Windows, que ha estado en versión beta desde marzo. La nueva herramienta te permite enviar y recibir fácilmente archivos, como fotos, videos, música, documentos y más, entre dispositivos Android cercanos y computadoras Windows.
Durante el programa beta de Nearby Share, 1.7 millones de personas descargaron la aplicación, enviando más de 50 millones de archivos entre sus dispositivos Android y Windows, según Google.
Nearby Share no es ni de lejos la primera función de intercambio de archivos entre Android y Windows. Ni siquiera es la única herramienta de transferencia de archivos que Google tiene actualmente: puedes transferir archivos a través de cuentas de Google, como Drive y Fotos, o incluso a través de USB.
Sin embargo, es fácil de usar. Nearby Share no requiere cables y no es necesario subir archivos a ninguna cuenta existente. En cambio, al igual que la función AirDrop de Apple, puedes enviar rápidamente un archivo desde tu teléfono Android a tu computadora Windows, siempre y cuando los dos dispositivos estén cerca y conectados. Es simplemente menos complicado de usar que otros métodos de transferencia de archivos existentes.
- Apple enfrenta una demanda de $1B en el Reino Unido por precios abu...
- Mi lista de deseos para el Galaxy Z Flip 5 Anticipando la revelació...
- iPhone 14 Emergency SOS Facilita el Rescate de Accidentes Automovil...
Si estás interesado en compartir archivos entre tus dispositivos, así es como funciona Nearby Share.
Para obtener más información, consulta los mejores teléfonos Android que puedes obtener en 2023 y nuestra comparación entre el Samsung Galaxy S23 y el Galaxy S22.
Cómo usar Nearby Share en Windows y Android
En tu computadora Windows, ve al sitio web de Nearby Share y haz clic en Comenzar para descargar la herramienta. Instala la aplicación Nearby Share, dale acceso a tu computadora y espera a que se inicie.
Todo el proceso de descarga e instalación debería llevar menos de un minuto.
Nelson Aguilar/CNET
Una vez que Nearby Share esté listo, puedes iniciar sesión con tu cuenta de Google o usarlo sin una cuenta. Si inicias sesión en tu cuenta, puedes personalizar ciertas preferencias que no puedes hacer sin una cuenta adjunta a Nearby Share.
La siguiente página te mostrará algunas configuraciones para personalizar antes de continuar, como el nombre de tu dispositivo (que puedes cambiar) y a quién es visible tu dispositivo. Por defecto, tu computadora no será visible, pero si tocas en Nadie, puedes elegir hacer que tu dispositivo sea visible para todos, tus contactos o tus dispositivos.
Puedes cambiar el nombre de tu computadora, como PC con Windows de [tu nombre].
Nelson Aguilar/CNET
Ahora que tu dispositivo es visible, puedes enviar archivos desde tu Android a tu Windows.
En este ejemplo, compartiré un video desde un Galaxy S23 Ultra a un Dell G7. Para compartir el video, fui a la aplicación Fotos en mi teléfono Android, pulsé el botón Compartir, toqué Nearby Share, encontré mi computadora y luego envié el video. Sea cual sea el archivo que estés compartiendo, el proceso debería ser bastante similar: pulsa Compartir, encuentra la opción Nearby Share y luego envíala a tu computadora.
Puedes compartir videos, fotos, documentos, archivos de audio y más.
Nelson Aguilar/CNET
En tu computadora, luego tendrás que aceptar el archivo. Una vez que lo hagas, se descargará en tu computadora. Puedes acceder al archivo directamente desde Nearby Share o desde tu carpeta de descargas (guardado predeterminado).
Debes aceptar el archivo antes de que se pueda descargar en tu computadora.
Nelson Aguilar/CNET
Si quieres compartir un archivo desde tu computadora Windows a tu dispositivo Android, arrastra y suelta el archivo en Nearby Share, busca tu dispositivo y envíalo.
También, consulta cómo limpiar tu Android eliminando la caché de tu navegador y cómo puedes obtener Windows 11 por $40 en este momento.