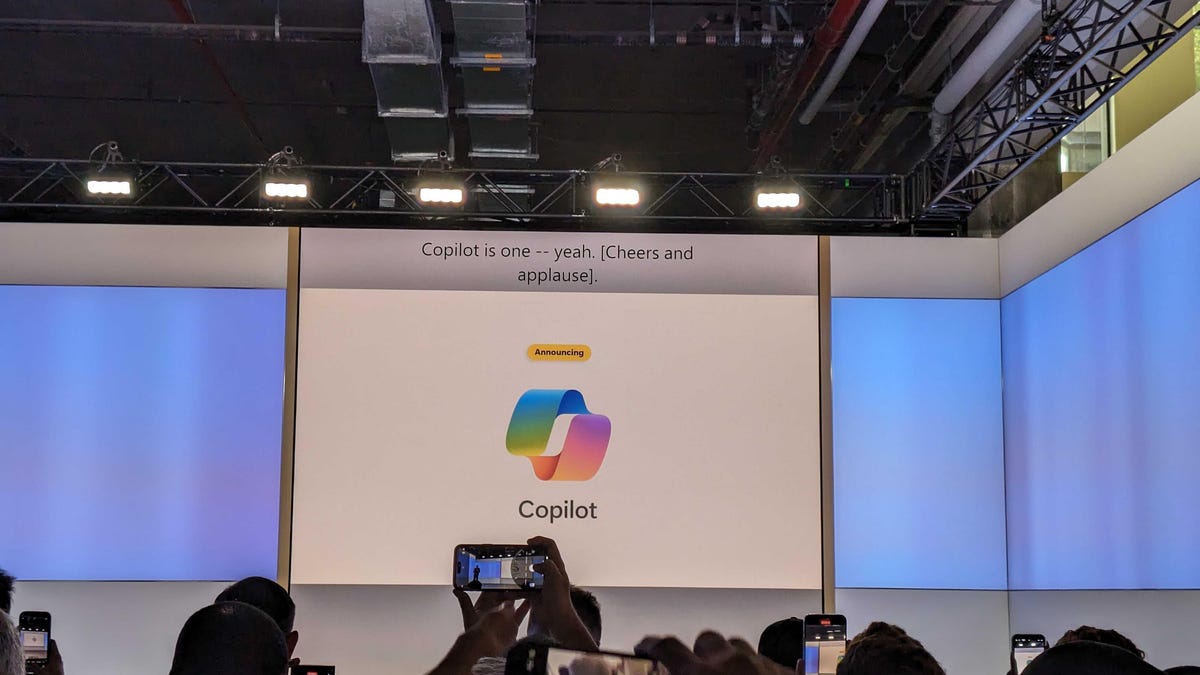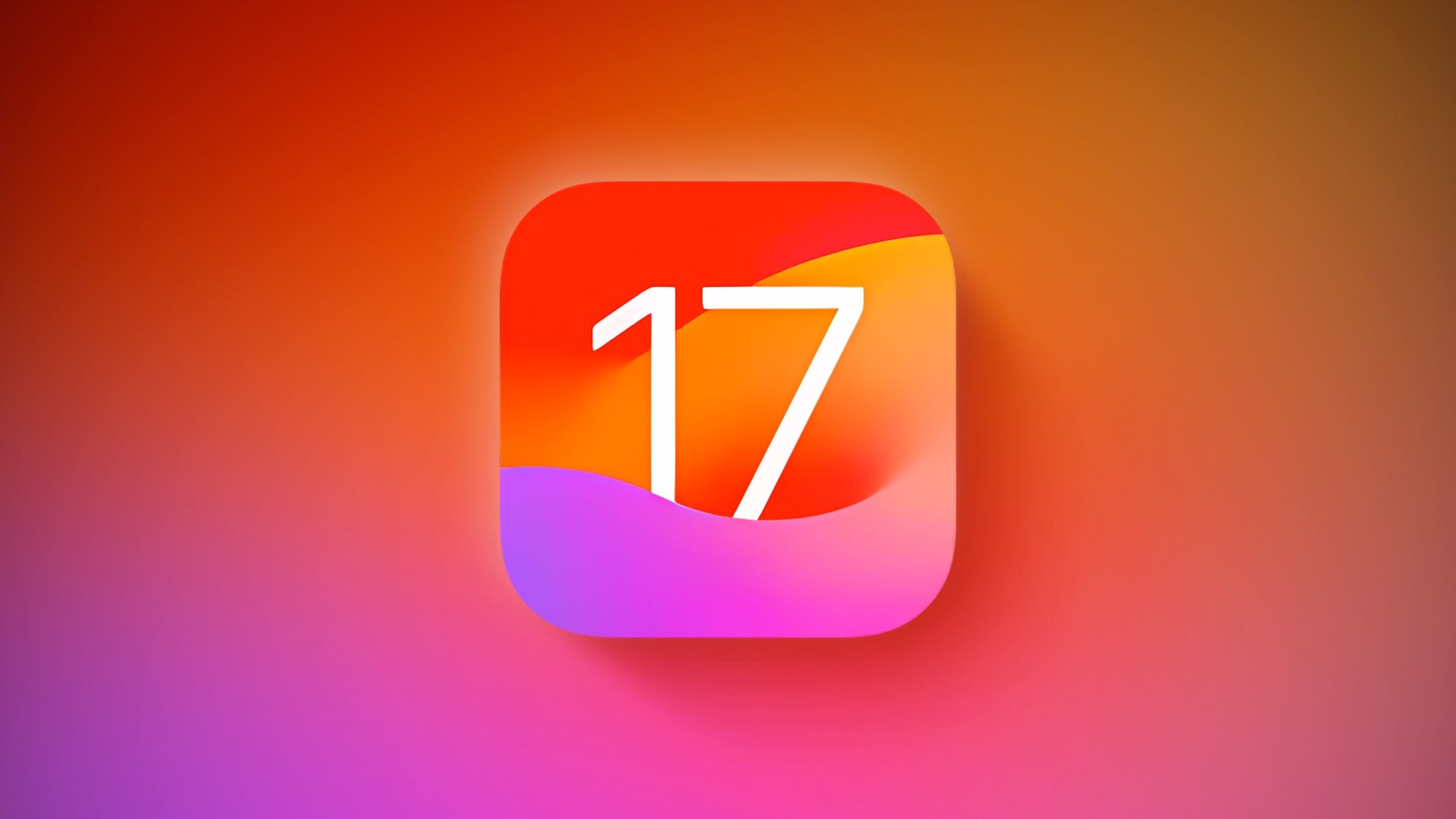¿No hay iOS 17? No te preocupes. Descubre las características ocultas más geniales de iOS 16
No iOS 17? No worries. Discover the coolest hidden features of iOS 16.
La última actualización del sistema operativo de Apple para el iPhone, iOS 17, fue lanzada el lunes, y puedes descargar e instalarla ahora… si tienes un iPhone que la soporte. Si tienes un iPhone 8 o iPhone X, estás fuera de suerte, pero no te preocupes, aún puedes acceder a la mayoría de las características más geniales de tu iPhone utilizando iOS 16.
Las características más destacadas de iOS 16 fueron el poder deshacer mensajes de texto y correos electrónicos, y recortar objetos de tus fotos, pero también hay muchas características más pequeñas y menos conocidas que es posible que nunca hayas escuchado.
Lee más: iOS 16.6: Deberías Descargar Esta Actualización de iPhone Ahora
Te guiaré a través de todo lo que necesitas saber sobre las mejores características menos conocidas en iOS 16, como los álbumes de fotos protegidos con contraseña, contraseñas de Wi-Fi fácilmente accesibles y cómo usar Face ID cuando estás acostado.
Y si tienes curiosidad por la actualización, echa un vistazo a las características nuevas más emocionantes en iOS 17 y las primeras tres cosas que debes hacer después de actualizar a iOS 17.
- Facebook ahora te permite tener múltiples perfiles. Así es cómo.
- ¿Es esta nuestra primera mirada al Google Pixel 8a? | ENBLE
- Desmontaje del iPhone 15 Pro revela componentes internos, capacidad...
Ver y compartir contraseñas de Wi-Fi guardadas
Apple ha permitido a los usuarios de iOS compartir contraseñas de Wi-Fi durante un tiempo, pero solo colocando dos dispositivos Apple cerca uno del otro. Y si esa función no funcionaba automáticamente, no podías sacar la contraseña de tus ajustes. Además, si querías compartir una contraseña de Wi-Fi guardada con alguien más, como un usuario de Android o alguien en una computadora, tenías que recordar la contraseña. Hasta ahora.
En Ajustes, ve a Wi-Fi y toca el pequeño icono de información a la derecha de la red de la que quieres obtener la contraseña. Para ver la contraseña de la red, toca la sección Contraseña y luego utiliza Face ID o ingresa tu código para verla. Luego puedes tocar Copiar para copiar la contraseña en tu portapapeles y compartirla.
Puedes ver la contraseña de cualquier red Wi-Fi a la que te hayas conectado alguna vez, siempre y cuando estés conectado en ese momento o lo suficientemente cerca como para que aparezca en Mis Redes.
Capturas de pantalla por Nelson Aguilar/CNET
Consejo profesional para iPhone: Un cargador portátil que también funciona como soporte para el teléfono
La Anker 622 del tamaño de una tarjeta de crédito no solo se conecta a tu iPhone compatible con MagSafe para cargarlo, sino que también tiene un soporte incorporado para que puedas ver y usar cómodamente tu dispositivo mientras se carga.
Encontrar y eliminar fotos y videos duplicados
Tal vez hayas guardado la misma foto varias veces o descargado un video más de una vez, lo que resulta en duplicados que llenan tu álbum de fotos. Puede que no sea un problema si tienes suficiente espacio de almacenamiento, pero si te estás quedando sin espacio, ahora puedes eliminar fácilmente todos los duplicados con iOS 16.
En Fotos > Álbumes, deberías ver un nuevo álbum Duplicados bajo Utilidades. Apple escanea todas tus fotos y te muestra cualquier foto o video que hayas guardado más de una vez en ese álbum. Desde allí, puedes eliminar los duplicados o simplemente presionar Fusionar, lo que mantendrá la foto con la mejor calidad (y datos relevantes) y luego moverá las demás a la papelera.
La fusión mantendrá la foto de mejor calidad y eliminará el resto.
Capturas de pantalla por Nelson Aguilar/CNET
Aunque probablemente quieras revisar cada conjunto de duplicados para asegurarte de que sean copias exactas y no fotos similares, también puedes presionar Seleccionar > Seleccionar todo > Fusionar para eliminar cada foto y video que Apple considere duplicado, todo de una vez.
Usar Siri para colgar una llamada telefónica o de FaceTime
Siri hace muchas cosas. Puedes usar el asistente virtual para enviar mensajes de texto, obtener direcciones o reproducir música, pero una cosa que nunca ha podido hacer es colgar una llamada telefónica. ¿Extraño, verdad? Ahora eso finalmente es posible con iOS 16.
En Ajustes, ve a Siri y Búsqueda y asegúrate de que Escuchar “Oye Siri” esté activado. Si lo está, verás una nueva opción debajo: Colgar llamada. Entra en esa opción y activa Colgar llamada. Cuando estés en una llamada telefónica o en una videollamada de FaceTime, simplemente di “Oye, Siri” y pídele que cuelgue tu llamada actual.
Para que esto funcione, primero debe activar “Oye Siri” en la configuración.
Capturas de pantalla por Nelson Aguilar/CNET
Asocia los Joy-Con de Nintendo Switch con tu iPhone
Apple ha permitido durante mucho tiempo asociar controladores de terceros, como el PS5 Sony DualSense y el Xbox Core Controller, a tu iPhone y iPad, para poder jugar de forma más cómoda a juegos móviles como la biblioteca de Apple Arcade, Minecraft y Call of Duty. Ahora puedes añadir otro controlador de consola a esa lista.
Si tienes una Nintendo Switch, ahora puedes asociar tus controladores Joy-Con a tu iPhone o iPad con iOS 16. Para empezar, mantén pulsado el pequeño botón de asociación negro en el Joy-Con, hasta que las luces verdes empiecen a moverse de un lado a otro. Esto significa que el dispositivo está en modo de asociación. A continuación, abre tu iPhone y ve a Ajustes > Bluetooth y selecciona el Joy-Con de la lista. Repite este paso con el otro Joy-Con.
Mira esto:
Ver esta publicación en Instagram
Una publicación compartida de ENBLE (@ENBLE)
Protege con contraseña los álbumes Ocultos y Recientemente eliminados
El álbum Oculto en la aplicación Fotos claramente no está oculto, ya que cualquiera puede encontrarlo fácilmente. Esto hace que no sea práctico para ocultar adecuadamente fotos y vídeos privados. Aunque Apple tiene una opción para hacer que el álbum Oculto sea “invisible”, cualquier persona con acceso a tu teléfono podría hacerlo visible de nuevo y ver todo lo que contiene.
Gracias a iOS 16, ahora puedes bloquear el álbum Oculto. En realidad, no necesitas hacer nada para activar esta función. Si quieres comprobarlo, abre la aplicación Fotos y ve a la pestaña Álbumes en la parte inferior de la pantalla. Si te desplazas hacia abajo, verás un pequeño candado junto a los álbumes Oculto y Recientemente eliminados. Para ver el contenido de esos álbumes, necesitarás usar Face ID o tu código de acceso.
Los álbumes Oculto y Recientemente eliminados ahora requieren Face ID para poder acceder a ellos.
Capturas de pantalla por Nelson Aguilar/CNET
Copia y pega las ediciones de fotos y vídeos
Si utilizas la herramienta de edición en la aplicación Fotos, te alegrará saber que ahora puedes copiar y pegar ediciones, como saturación, contraste y brillo, entre fotos. Si editas una foto o vídeo y te gusta cómo queda, puedes pegar esas mismas ediciones exactas en cualquier otra foto o vídeo de tu carrete de la cámara.
Para hacer esto, abre la aplicación Fotos y selecciona una foto que haya sido editada en pantalla completa. A continuación, pulsa en el menú de tres puntos en la esquina superior derecha y luego selecciona Copiar ediciones. Esta opción solo aparecerá si la foto ha sido editada dentro de Fotos, no en ningún editor de fotos de terceros. Por último, ve a la foto en la que quieras copiar estas ediciones, pulsa en el menú de tres puntos y luego selecciona Pegar ediciones. Después de un segundo, verás que las ediciones de la foto aparecen.
Esta función funciona entre fotos y vídeos.
Capturas de pantalla por Nelson Aguilar/CNET
Envía emojis con Siri
Siri ha podido enviar mensajes de texto y correos electrónicos largos y complicados mediante dictado durante mucho tiempo, pero con iOS 16, por primera vez, ahora puedes usar tu voz para enviar emojis. Si conoces el nombre del emoji, simplemente di “emoji cara con lágrimas de alegría” o “emoji corazón rojo” para insertar un emoji en tu texto con Siri.
Si utilizas la función de dictado del teclado en tu iPhone, accesible en la parte inferior derecha del teclado (icono de micrófono), también puedes decir el nombre del emoji para insertar un emoji en cualquier lugar donde puedas escribir texto, como en una nota o en un título en Instagram.
Puedes enviar emojis con Siri (izquierda) o escribirlos usando la función de dictado en tu teclado (derecha).
Nelson Aguilar/CNET
Añade retroalimentación háptica a la escritura del teclado
El iPhone ha tenido retroalimentación háptica durante mucho tiempo. Es lo que sientes debajo de tus dedos cuando intentas eliminar una aplicación de la pantalla de inicio o introduces la contraseña incorrecta en la pantalla de bloqueo. Curiosamente, la retroalimentación háptica nunca ha estado disponible para el teclado de stock de iOS, hasta ahora.
Si deseas habilitar una ligera vibración cada vez que presiones una tecla, ve a Configuración > Sonidos y vibración > Comentarios del teclado y activa Háptico. La opción de sonido que ves es el ruido de tecleo fuerte y molesto que puedes escuchar cuando escribes algo y tu teléfono no está en modo silencio, así que puedes mantenerlo desactivado.
Cada vez que escribas, sentirás una leve vibración por cada tecla que presiones.
Capturas de pantalla por Nelson Aguilar/CNET
Ancla tus pestañas favoritas en Safari
Safari limita tus pestañas abiertas a 500, y si te acercas a ese límite, podría ser bastante difícil encontrar la pestaña exacta que estás buscando. Podrías desplazarte interminablemente, pero ahora hay una forma más fácil de encontrar la pestaña exacta que estás buscando.
En Safari, si presionas sobre una pestaña abierta, ahora tienes la opción de seleccionar Anclar pestaña. Esto moverá esa pestaña al principio de Safari, donde existirá como una vista previa de pestaña pequeña, anclada permanentemente allí, que luego puedes tocar para ver. Si presionas y desanclas una pestaña, se moverá al principio de tu cuadrícula de pestañas abiertas.
Todas tus pestañas ancladas aparecerán en la parte superior de Safari.
Capturas de pantalla por Nelson Aguilar/CNET
Extiende el tiempo para cancelar un correo electrónico
Es fácil enviar un correo electrónico por accidente, especialmente cuando estás realizando múltiples tareas o respondiendo a varios hilos a la vez. Pero hay buenas noticias: Apple agregó una función en iOS 16 que te brinda 10 segundos para deshacer el envío de un correo electrónico. Sin embargo, para algunos, eso puede no ser suficiente tiempo, por lo que puedes extender el retardo.
En Configuración, ingresa a Correo y desplázate hacia abajo hasta que encuentres Retardo de deshacer envío. De forma predeterminada, se seleccionará la opción 10 segundos, pero también puedes elegir 20 segundos y 30 segundos.
También tienes la opción de desactivar la función, en caso de que no desees que tus correos electrónicos se retrasen en absoluto.
Nelson Aguilar/CNET
Usa Face ID cuando estés acostado
Si alguna vez has intentado desbloquear tu iPhone mientras está en posición vertical, como cuando estás acostado de lado, es posible que hayas notado que no funciona. Debes colocar tu iPhone en orientación vertical, o en posición vertical, para que Face ID funcione. Con iOS 16, finalmente puedes utilizar Face ID para desbloquear tu iPhone cuando está en orientación horizontal. Sin embargo, para que esto funcione, debes tener un iPhone 13 o 14 con iOS 16.
Permite notificaciones cuando compartes tu pantalla
Como medida de protección de privacidad, Apple desactiva automáticamente las notificaciones cuando compartes tu pantalla, ya sea mediante SharePlay o Screen Mirroring. Sin embargo, si que otros vean tus notificaciones no es un problema, ahora puedes permitir notificaciones en iOS 16. En la aplicación Configuración, ve a Notificaciones > Compartir pantalla y activa Permitir notificaciones.
La opción de permitir notificaciones cuando se comparte la pantalla está desactivada de forma predeterminada.
Nelson Aguilar/CNET
Copia capturas de pantalla al portapapeles sin guardarlas
No necesitas guardar una captura de pantalla en tu álbum de fotos para compartirla con alguien más. Una nueva función de iOS 16 te permite tomar una captura de pantalla, copiarla al portapapeles, eliminarla de tu teléfono y pegarla donde desees. Después de tomar una captura de pantalla, toca la vista previa de la captura que aparece, pulsa Hecho en la parte superior derecha y luego toca Copiar y eliminar para copiar la captura de pantalla al portapapeles.
Si tomas muchas capturas de pantalla, esta función puede ayudarte a ahorrar espacio de almacenamiento.
Capturas de pantalla por Nelson Aguilar/CNET
Elimina más aplicaciones preinstaladas de Apple
Desde iOS 10, has podido eliminar algunas aplicaciones preinstaladas de iOS, como Stocks, Maps y Calculator, pero no todas. Con el lanzamiento de iOS 16, puedes agregar tres aplicaciones más a esta lista de las que puedes eliminar: Find My, Clock y Health. Sin embargo, eliminar estas aplicaciones puede afectar negativamente y romper la compatibilidad con otras aplicaciones y dispositivos conectados, como tu Apple Watch.
Haz que Siri te escuche por más tiempo
Si alguna vez te encuentras siendo interrumpido por Siri, ahora hay una forma de obligar al asistente de voz a que te escuche por más tiempo para que pueda captar todo lo que dices. Sin embargo, la función no está en un lugar obvio: en la aplicación de Configuración, ve a Accesibilidad > Siri, y luego elige entre Más largo o Muy largo. Experimenta con las dos opciones para ver cuál funciona mejor para ti.
Esto ayudará a que Siri no te interrumpa cuando hables.
Nelson Aguilar/CNET
Para obtener más información sobre iOS 16 y el iPhone, consulta nuestra guía de trucos de iOS 16 y los 22 ajustes de iOS 16 que debes cambiar ahora mismo.