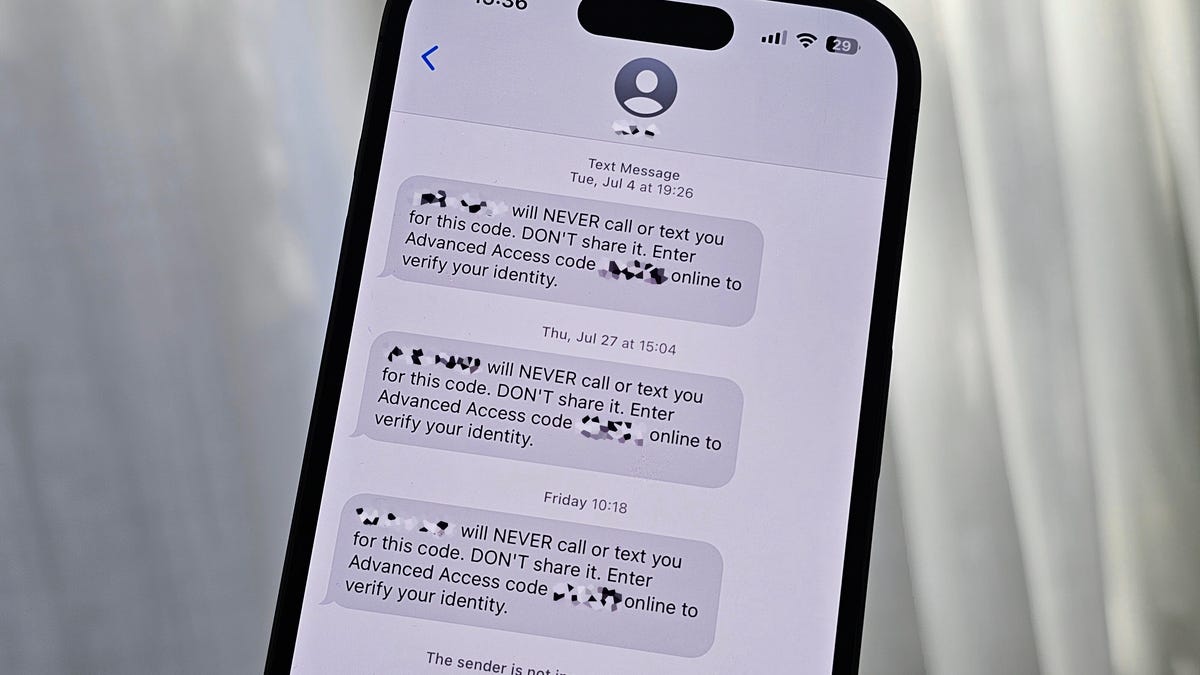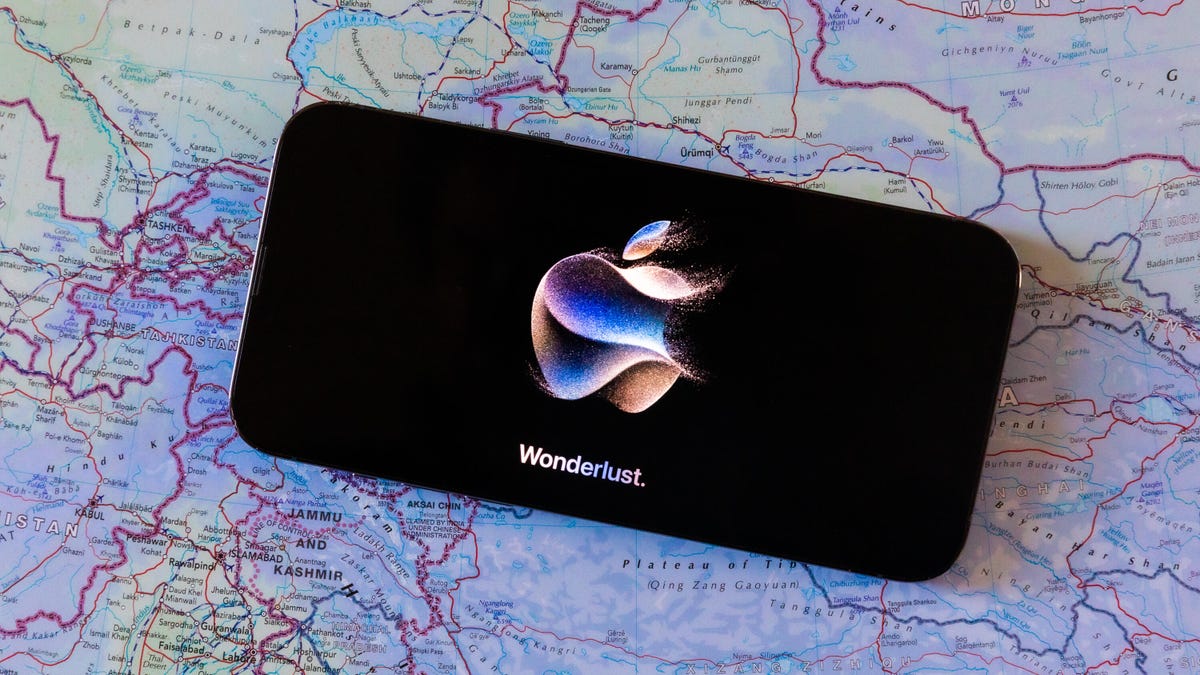¿Acabas de instalar iOS 17? Aquí tienes 12 cosas que hacer primero
Instalaste iOS 17? Aquí hay 12 cosas que hacer primero
Apple lanzó hoy iOS 17 al público, y hay cientos de nuevas características y cambios que debes conocer. Algunas de estas opciones requieren una configuración para ponerlas en funcionamiento, por lo que hemos escrito esta guía que te guiará a través de lo que debes hacer después de instalar iOS 17.
/article-new/2023/09/Just-Install-iOS-17-Feature.jpg)
Configura tu pantalla de espera
Cuando cargas un iPhone con iOS 17 en posición vertical u horizontal, se muestra una nueva pantalla de espera. La pantalla de espera sirve como un centro de inicio para mostrar información rápidamente que hace que tu iPhone sea más útil cuando no se está utilizando activamente.

/article-new/2023/06/StandBy-iOS-17.jpg) La pantalla de espera es más útil en los modelos iPhone 14 Pro con pantalla siempre encendida, pero está disponible en todos los iPhones que ejecutan iOS 17.
La pantalla de espera es más útil en los modelos iPhone 14 Pro con pantalla siempre encendida, pero está disponible en todos los iPhones que ejecutan iOS 17.
Hay tres pantallas de espera en total a las que puedes acceder deslizando entre ellas cuando tu teléfono está en la posición adecuada. La primera pantalla muestra widgets (incluidos widgets interactivos), la segunda muestra fotos de la biblioteca de Fotos, y la tercera es un reloj grande que muestra la hora.
- iOS 17 Las características más impactantes del nuevo iPhone son tam...
- ¿Quieres el iPhone más rápido? Elije este modelo en esta red
- ¿Preocupado por la radiación del iPhone 12? Esto es lo que necesita...

/article-new/2023/07/standby-widgets3.jpg) Querrás personalizar tus dos pilas de widgets en la pantalla de widgets para que sea más útil, y también puedes personalizar cómo se muestra la hora y las fotos que ves. La personalización se realiza deslizándote hacia la pantalla correcta y manteniéndola presionada para acceder a las opciones de personalización.
Querrás personalizar tus dos pilas de widgets en la pantalla de widgets para que sea más útil, y también puedes personalizar cómo se muestra la hora y las fotos que ves. La personalización se realiza deslizándote hacia la pantalla correcta y manteniéndola presionada para acceder a las opciones de personalización.

/article-new/2023/07/live-activity-standby.jpg) La pantalla de espera puede mostrarte notificaciones entrantes, actividades en vivo y consultas de Siri a pantalla completa. Cuando uses la pantalla de espera con diferentes cargadores MagSafe en lugares separados, puedes personalizar tu teléfono para que recuerde qué configuración de pantalla prefieres según la ubicación. Por ejemplo, es posible que prefieras los widgets cuando estás en la oficina, o la pantalla del reloj cuando el iPhone está en tu mesita de noche.
La pantalla de espera puede mostrarte notificaciones entrantes, actividades en vivo y consultas de Siri a pantalla completa. Cuando uses la pantalla de espera con diferentes cargadores MagSafe en lugares separados, puedes personalizar tu teléfono para que recuerde qué configuración de pantalla prefieres según la ubicación. Por ejemplo, es posible que prefieras los widgets cuando estás en la oficina, o la pantalla del reloj cuando el iPhone está en tu mesita de noche.
La pantalla de espera puede ser un poco complicada si no estás familiarizado con ella, por lo que recomendamos revisar nuestra guía de la pantalla de espera para ver el alcance completo de lo que puedes hacer con ella.
Prioriza los widgets interactivos
Los widgets de la pantalla de bloqueo y de la pantalla de inicio son interactivos en iOS 17, lo que hace que los widgets sean mucho más útiles. Puedes hacer cosas como marcar una tarea pendiente o activar un dispositivo doméstico directamente desde un widget sin tener que abrir una aplicación.

/article-new/2023/06/iOS-17-Interactive-Widgets.jpeg) Tanto las aplicaciones de Apple como las aplicaciones de terceros pueden utilizar la nueva funcionalidad interactiva, por lo que es posible que desees rehacer la configuración de tus widgets ahora que algunos widgets son más útiles.
Tanto las aplicaciones de Apple como las aplicaciones de terceros pueden utilizar la nueva funcionalidad interactiva, por lo que es posible que desees rehacer la configuración de tus widgets ahora que algunos widgets son más útiles.
Los widgets de la pantalla de bloqueo se pueden personalizar manteniendo presionada la pantalla de bloqueo, eligiendo una opción de pantalla de bloqueo y luego tocando “Personalizar”. A partir de ahí, selecciona la pantalla de bloqueo y luego toca en la caja de widgets para elegir tus opciones de widgets.

/article-new/2023/09/reminders-widget.jpg) En la pantalla de inicio, mantén presionado, toca el botón “+” en la esquina superior izquierda y selecciona el widget que desees agregar.
En la pantalla de inicio, mantén presionado, toca el botón “+” en la esquina superior izquierda y selecciona el widget que desees agregar.
Personaliza tu Póster de Contacto
En iOS 17, hay un Póster de Contacto personalizable que las personas ven cuando les llamas, haces FaceTime o les envías mensajes de texto. Puedes personalizarlo con una foto, Memoji, Animoji o una inicial, y elegir los colores y fuentes que prefieras.

/article-new/2023/09/create-contact-poster-ios1.jpg) Cuando instales iOS 17, se te pedirá que hagas un Póster de Contacto, pero puedes ajustarlo en cualquier momento en la aplicación Contactos. Simplemente abre Contactos, toca en “Mi Tarjeta” y luego toca en “Editar” en la esquina superior derecha para acceder a la interfaz de edición.
Cuando instales iOS 17, se te pedirá que hagas un Póster de Contacto, pero puedes ajustarlo en cualquier momento en la aplicación Contactos. Simplemente abre Contactos, toca en “Mi Tarjeta” y luego toca en “Editar” en la esquina superior derecha para acceder a la interfaz de edición.
Desde allí, puedes elegir una foto, seleccionar un color para el texto, agregar un filtro y más. Puedes tener varios Pósters de Contacto para intercambiar entre ellos, y puedes crear una Foto de Contacto que sea diferente de tu Póster de Contacto.
El Póster de Contacto y la Foto de Contacto que elijas se compartirán con otras personas cuando les llames o les envíes mensajes, pero hay algunas configuraciones que puedes usar para restringir el acceso. Puedes elegir compartir automáticamente tu foto y póster con todos tus contactos, o puedes hacer que tu iPhone solicite permiso primero. La opción de compartir nombre y foto también se puede desactivar por completo si lo prefieres.
Asegúrate de que el Correo de Voz en Vivo esté activado (solo EE. UU. y Canadá)
El Correo de Voz en Vivo es una nueva función que te permite ver una transcripción de un mensaje de voz mientras se deja, para que puedas contestar si es una llamada importante. Puedes asegurarte de que el Correo de Voz en Vivo esté habilitado abriendo la aplicación Configuración, tocando en Teléfono, desplazándote hacia abajo hasta Correo de Voz en Vivo y activándolo.

/article-new/2023/06/Live-Voicemail-iOS-17.jpg) Con la opción activada, cuando alguien comience a dejar un mensaje de voz, verás la transcripción de lo que tienen que decir directamente en la pantalla de bloqueo. Puedes ignorarlo o contestar el teléfono. Durante el proceso de prueba beta, la redacción del Correo de Voz en Vivo era un poco confusa para los llamantes, pero Apple ya ha solucionado ese problema.
Con la opción activada, cuando alguien comience a dejar un mensaje de voz, verás la transcripción de lo que tienen que decir directamente en la pantalla de bloqueo. Puedes ignorarlo o contestar el teléfono. Durante el proceso de prueba beta, la redacción del Correo de Voz en Vivo era un poco confusa para los llamantes, pero Apple ya ha solucionado ese problema.
Si encuentras molesto el Correo de Voz en Vivo, desactivarlo hará que vuelva a la normalidad tu buzón de voz.
Crea tus propias pegatinas
Apple en iOS 16 agregó una herramienta para eliminar el fondo de un sujeto en una imagen. En iOS 17, cuando usas esta función, puedes convertir el sujeto de una imagen en una pegatina.

/article-new/2023/06/ios-17-stickers-create.jpg) Para que funcione, elige cualquier foto con un sujeto principal. Haz una pulsación corta y mantenida en el sujeto de la imagen y, en el mensaje emergente, elige “Agregar Pegatina”.
Para que funcione, elige cualquier foto con un sujeto principal. Haz una pulsación corta y mantenida en el sujeto de la imagen y, en el mensaje emergente, elige “Agregar Pegatina”.
A partir de ahí, puedes elegir un efecto de pegatina, como agregar un aspecto esponjoso, incluir un borde blanco, agregar un efecto de brillo y más. Algunas pegatinas se animarán si se extraen de una Foto en Vivo, y las pegatinas que crees se pueden utilizar en todo el sistema operativo.
Con iOS 17, Apple también ha fusionado emojis y pegatinas en uno solo, por lo que las pegatinas funcionan dondequiera que puedas usar emojis.
Configura nuevos perfiles de Safari
En iOS 17, Apple agregó una función de Perfiles que está diseñada para permitirte separar tu navegación para diferentes casos de uso. Puedes crear un perfil “Trabajo” y un perfil “Personal”, por ejemplo, para que toda tu navegación relacionada con el trabajo se mantenga separada de tu navegación personal.

/article-new/2023/07/ios-17-safari-profiles.jpg) Cada perfil tiene cookies, historial de navegación, extensiones y datos de sitios web separados. Puedes desactivar las cookies y las ventanas emergentes en un perfil, por ejemplo, dejándolas activadas en otro perfil. Los perfiles también tienen Favoritos y Grupos de Pestañas separados.
Cada perfil tiene cookies, historial de navegación, extensiones y datos de sitios web separados. Puedes desactivar las cookies y las ventanas emergentes en un perfil, por ejemplo, dejándolas activadas en otro perfil. Los perfiles también tienen Favoritos y Grupos de Pestañas separados.

/article-new/2023/07/safari-profiles-set-up-ios-17.jpg) Para configurar perfiles separados, abre la aplicación Configuración, selecciona Safari, toca en Nuevo perfil y elige un icono, nombre y color de fondo.
Para configurar perfiles separados, abre la aplicación Configuración, selecciona Safari, toca en Nuevo perfil y elige un icono, nombre y color de fondo.
Activar la función Anti-Tracking
En iOS 17, las URL pueden ser despojadas de toda la información de seguimiento añadida al final de la URL, de manera que los sitios web no puedan rastrear tu navegación utilizando identificadores de URL. Esta función se activa automáticamente en la navegación privada en iOS 17, pero también se puede activar para toda la navegación.

![]() Para activarla, abre la aplicación Configuración y ve a Safari. Toca en Avanzado, luego en “Protección avanzada contra rastreo y huellas digitales”. Desde allí, activa “Toda la navegación”. Esta configuración asegurará que las URL abiertas en Safari eliminen cualquier información de seguimiento al final de la URL.
Para activarla, abre la aplicación Configuración y ve a Safari. Toca en Avanzado, luego en “Protección avanzada contra rastreo y huellas digitales”. Desde allí, activa “Toda la navegación”. Esta configuración asegurará que las URL abiertas en Safari eliminen cualquier información de seguimiento al final de la URL.
Comparte tus contraseñas de iCloud Keychain
iOS 17 te permite compartir de forma segura contraseñas y claves almacenadas en iCloud Keychain con amigos y familiares. A través de esta función de compartir, varias personas pueden acceder a contraseñas de cuentas de medios, servicios públicos, facturas y más.

/article-new/2023/06/ios-17-shared-passwords.jpg) Las contraseñas se pueden compartir abriendo la sección Contraseñas en la aplicación Configuración y tocando en “Empezar” bajo el banner Compartir contraseñas con la familia. Alternativamente, puedes tocar el botón “+” y crear un nuevo grupo compartido. Puedes tener varios grupos de compartición de contraseñas separados con diferentes personas.
Las contraseñas se pueden compartir abriendo la sección Contraseñas en la aplicación Configuración y tocando en “Empezar” bajo el banner Compartir contraseñas con la familia. Alternativamente, puedes tocar el botón “+” y crear un nuevo grupo compartido. Puedes tener varios grupos de compartición de contraseñas separados con diferentes personas.
Nombra tus mascotas en Fotos
En la aplicación Fotos, el álbum de Personas ahora es el álbum de Mascotas y Personas porque el iPhone puede reconocer perros y gatos. Una vez que hayas cargado un poco tu iPhone, ve al álbum de Mascotas y Personas y podrás identificar a tus mascotas y otros animales de los que tengas fotos, añadiendo un nombre al igual que lo haces con las personas.

/article-new/2023/06/ios-17-pets-photos.jpg) Puedes revisar fotos adicionales para añadir más, ver una presentación de diapositivas y más.
Puedes revisar fotos adicionales para añadir más, ver una presentación de diapositivas y más.
Registrar un estado de ánimo
Apple añadió una función de seguimiento del estado de ánimo a la aplicación Salud en iOS 17 para que puedas controlar tu bienestar mental a lo largo del tiempo. Para acceder a ella, abre la aplicación Salud, ve a Explorar y toca en Bienestar mental. Elige Registrar bajo Estado de ánimo y podrás seleccionar tu estado de ánimo

![]() Puedes establecer un estado de ánimo para el momento actual o un estado de ánimo general para todo el día, eligiendo los factores que podrían haber influido en tu estado de ánimo, como el trabajo o una relación. Podrás ver cómo cambia tu estado de ánimo de una semana a otra y qué afecta cómo te sientes.
Puedes establecer un estado de ánimo para el momento actual o un estado de ánimo general para todo el día, eligiendo los factores que podrían haber influido en tu estado de ánimo, como el trabajo o una relación. Podrás ver cómo cambia tu estado de ánimo de una semana a otra y qué afecta cómo te sientes.
Puedes configurar notificaciones para recordarte registrar tu estado de ánimo, y si tienes un Apple Watch, también podrás hacer el seguimiento de tu estado de ánimo desde tu muñeca.
Comparte un AirTag
Los AirTags se pueden compartir con miembros de la familia, de modo que si tu pareja o tu hijo toma prestado un objeto con un AirTag, ya no recibirán alertas sobre un objeto desconocido que los acompaña. Esto también se aplica a los objetos con integración de Buscar Mi.

/article-new/2023/06/airtag-sharing-interface-ios-17.jpg) Para compartir un dispositivo, abre la aplicación Find My y elige la etiqueta del artículo. Selecciona un AirTag o un artículo y toca en Compartir este AirTag. A partir de ahí, puedes elegir un contacto con quien compartir el AirTag.
Para compartir un dispositivo, abre la aplicación Find My y elige la etiqueta del artículo. Selecciona un AirTag o un artículo y toca en Compartir este AirTag. A partir de ahí, puedes elegir un contacto con quien compartir el AirTag.
Prueba las nuevas funciones de los AirPods Pro 2
Los AirPods Pro 2 tienen varias nuevas funciones en iOS 17 que querrás probar. El Audio Adaptativo combina la Cancelación Activa de Ruido y la Transparencia en un modo todo en uno que ajusta el volumen de lo que se está reproduciendo según lo que te rodea y tus interacciones a lo largo del día.

/article-new/2023/09/airpods-pro-2-purple.jpg) Con la Función de Detección de Conversaciones, los AirPods Pro 2 pueden detectar cuando alguien te está hablando, reduciendo el volumen de los medios y disminuyendo el ruido de fondo. El Volumen Personalizado también ajustará el sonido de lo que se está reproduciendo según las preferencias personales y los sonidos que te rodean.
Con la Función de Detección de Conversaciones, los AirPods Pro 2 pueden detectar cuando alguien te está hablando, reduciendo el volumen de los medios y disminuyendo el ruido de fondo. El Volumen Personalizado también ajustará el sonido de lo que se está reproduciendo según las preferencias personales y los sonidos que te rodean.
El Cambio Automático de Dispositivos también es más rápido, además, si presionas el tallo de los AirPods Pro 2 durante una llamada, puedes silenciarte y volver a activar el sonido. Más información sobre las nuevas funciones de los AirPods Pro 2 se puede encontrar en nuestra guía.
Más sobre iOS 17
Para obtener más información sobre todas las nuevas funciones que se han agregado en iOS 17, asegúrate de consultar nuestro resumen dedicado de iOS 17.